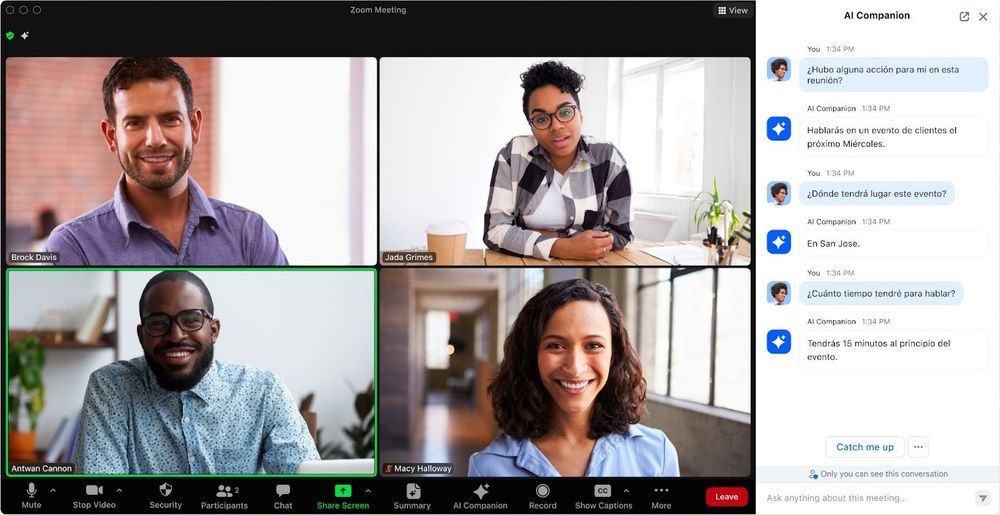Демонстрация экрана в Zoom: как включить и настроить?
Демонстрация экрана Zoom через компьютер
Для начала авторизуйтесь в приложении и запустите конференцию. Если вы работаете через приложение, то вам нужно нажать на крайнюю правую кнопку на экране.
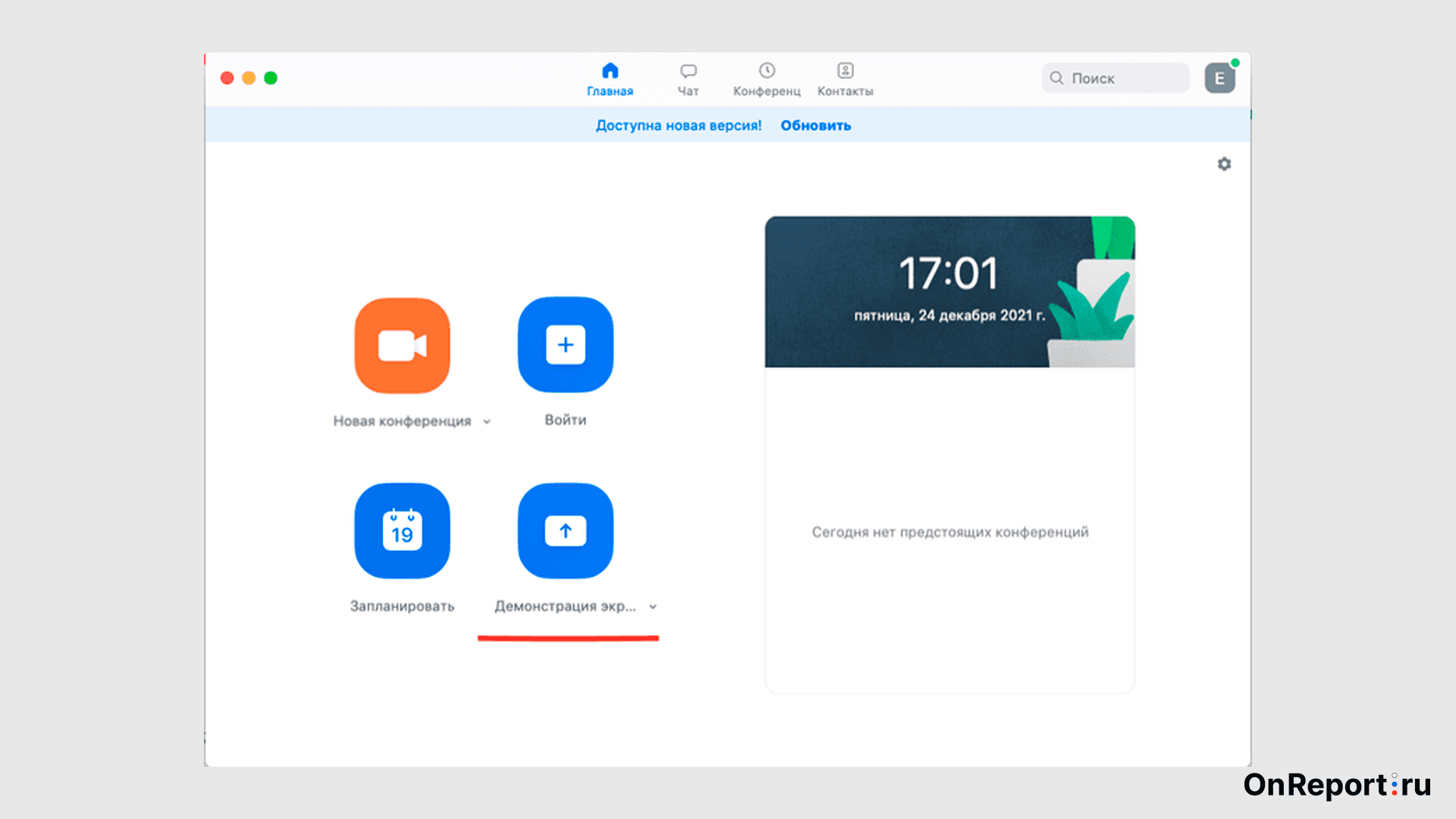
Далее потребуется ввести идентификатор конференции или общий ключ для совместного использования. После этого активируется кнопка «Демонстрация экрана». Нажмите ее.
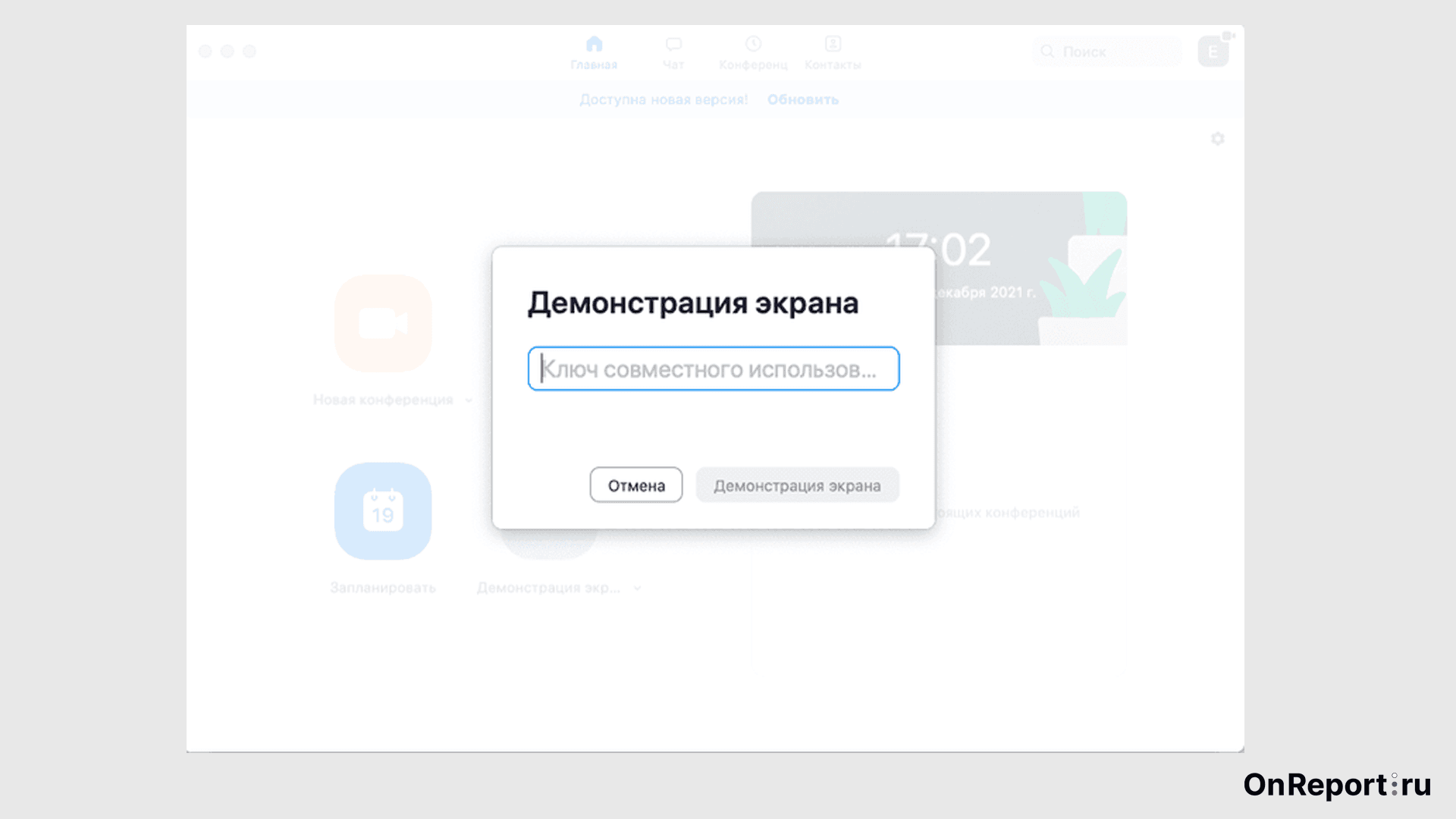
После этого будет запущено окно конференции. Вам будет предложено, какой экран вы хотите демонстрировать другим участникам.
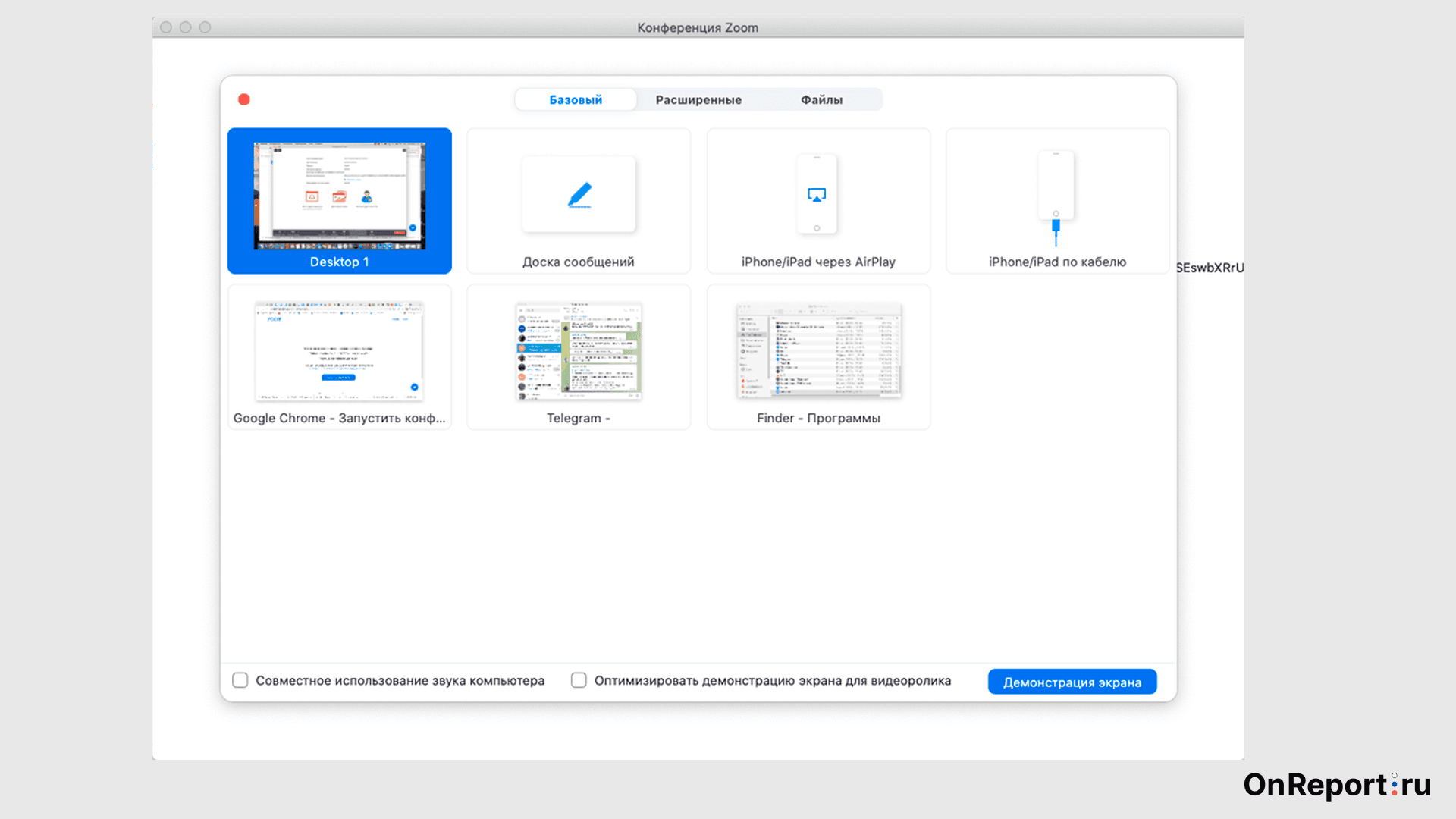
Приложение предложит несколько вариантов, исходя из того, какие вкладки открыты у вас на данный момент. Это может быть рабочий стол, браузер или другие открытые приложения. Выберите нужную опцию и кликните на нее мышкой.
Демонстрация экрана Zoom c телефона
Обратите внимание, что эта функция доступна только если вы используете официальное приложение. Через браузер смартфона демонстрация экрана не получится.
Шаги ровно такие же, как на компьютере:
- Запускаете приложение
- Нажимаете на кнопку «Демонстрация экрана»
- Введите идентификатор конференции
- Разрешите приложению демонстрировать экран
Какие сложности при демонстрации экрана в Zoom могут возникать?
Если демонстрация экрана не запускается, причин может быть несколько. Может быть неустойчивое соединение, неправильно введенный идентификатор конференции или вы используете устаревшую версию приложения.
Как начать демонстрировать экран в Zoom вовремя конференции?
Проверьте, разрешил ли вам организатор конференции демонстрировать экран. Если вы сами являетесь организатором, то разрешить шеринг можно в пару кликов.
Во время конференции нажмите «Безопасность», далее «Разрешить участникам демонстрацию экрана».
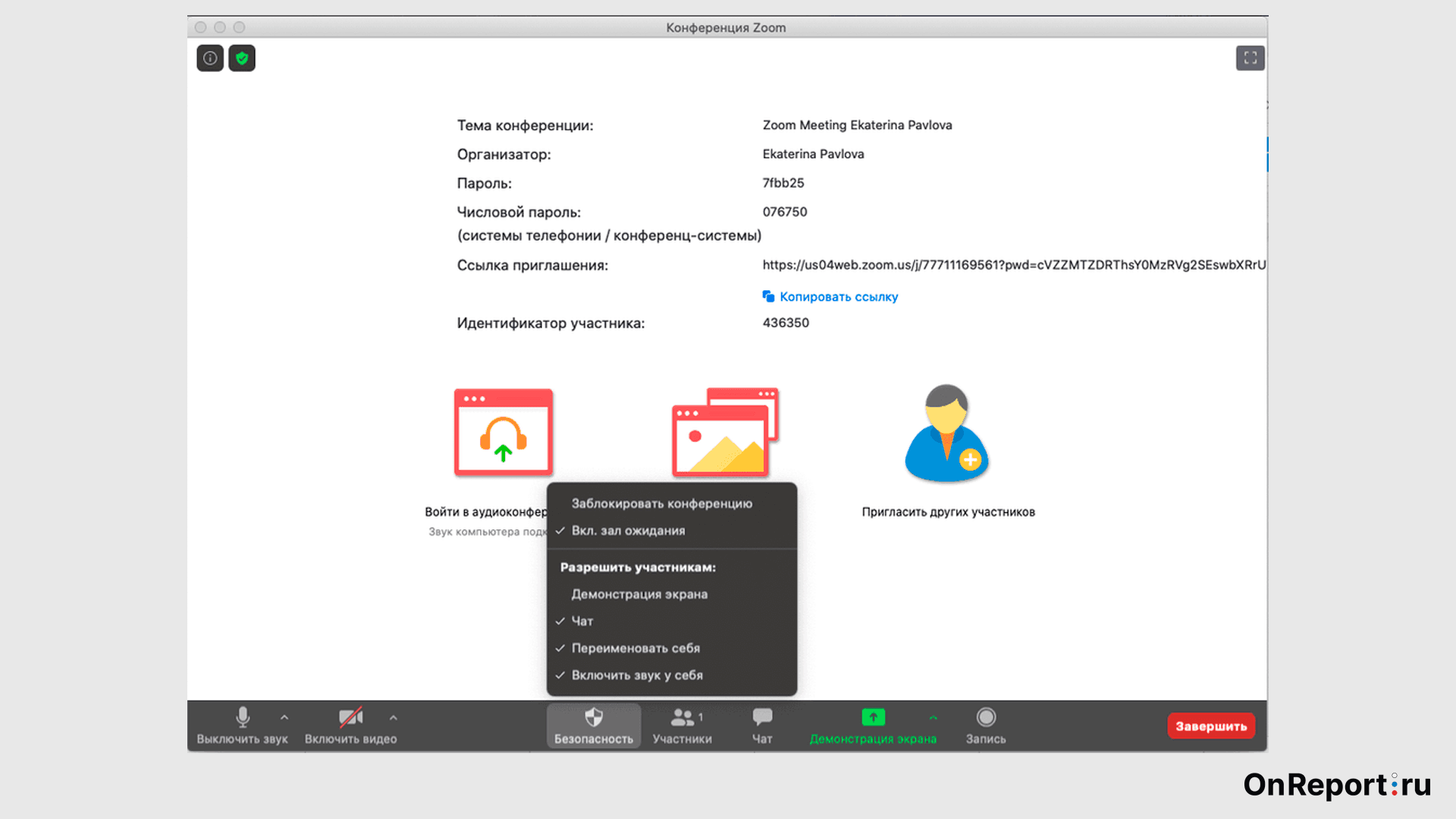
Чтобы начать демонстрацию экрана, вам нужно нажать на зеленую одноименную кнопку. Далее выбирайте экран, который вы хотите транслировать другим участникам Zoom и начинайте обсуждение.