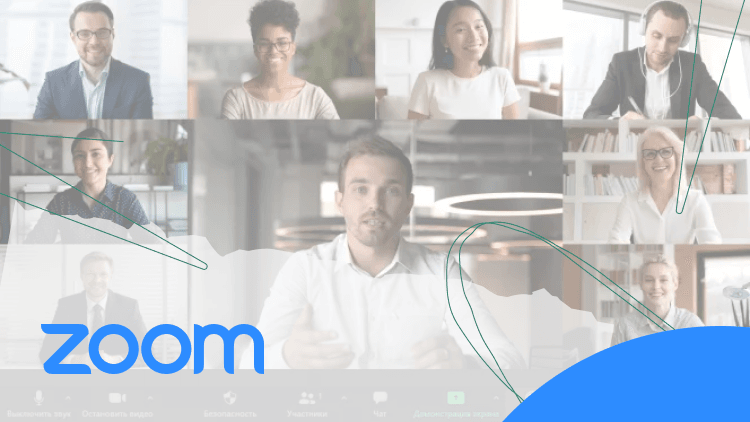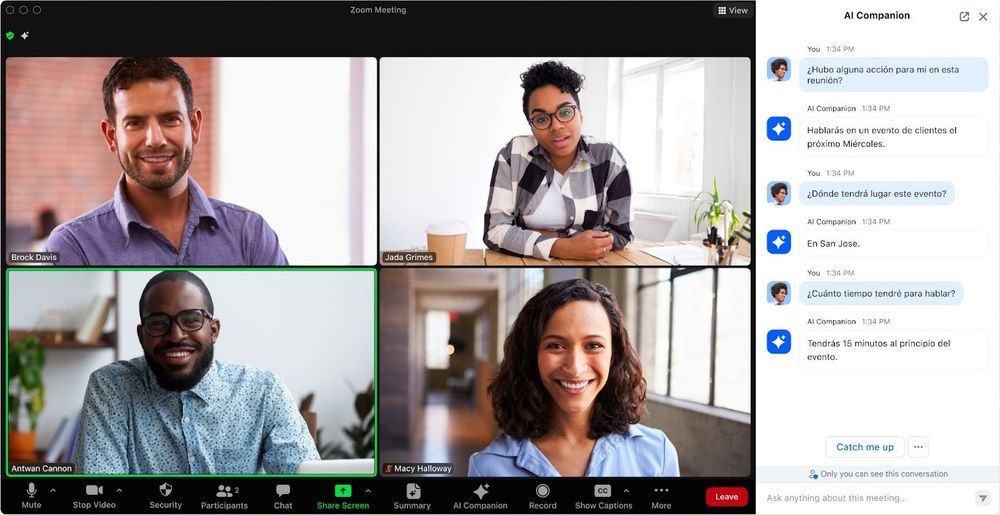Как создать конференцию?
Авторизуйтесь на сайте zoom.us или пройдите бесплатную процедуру регистрации.
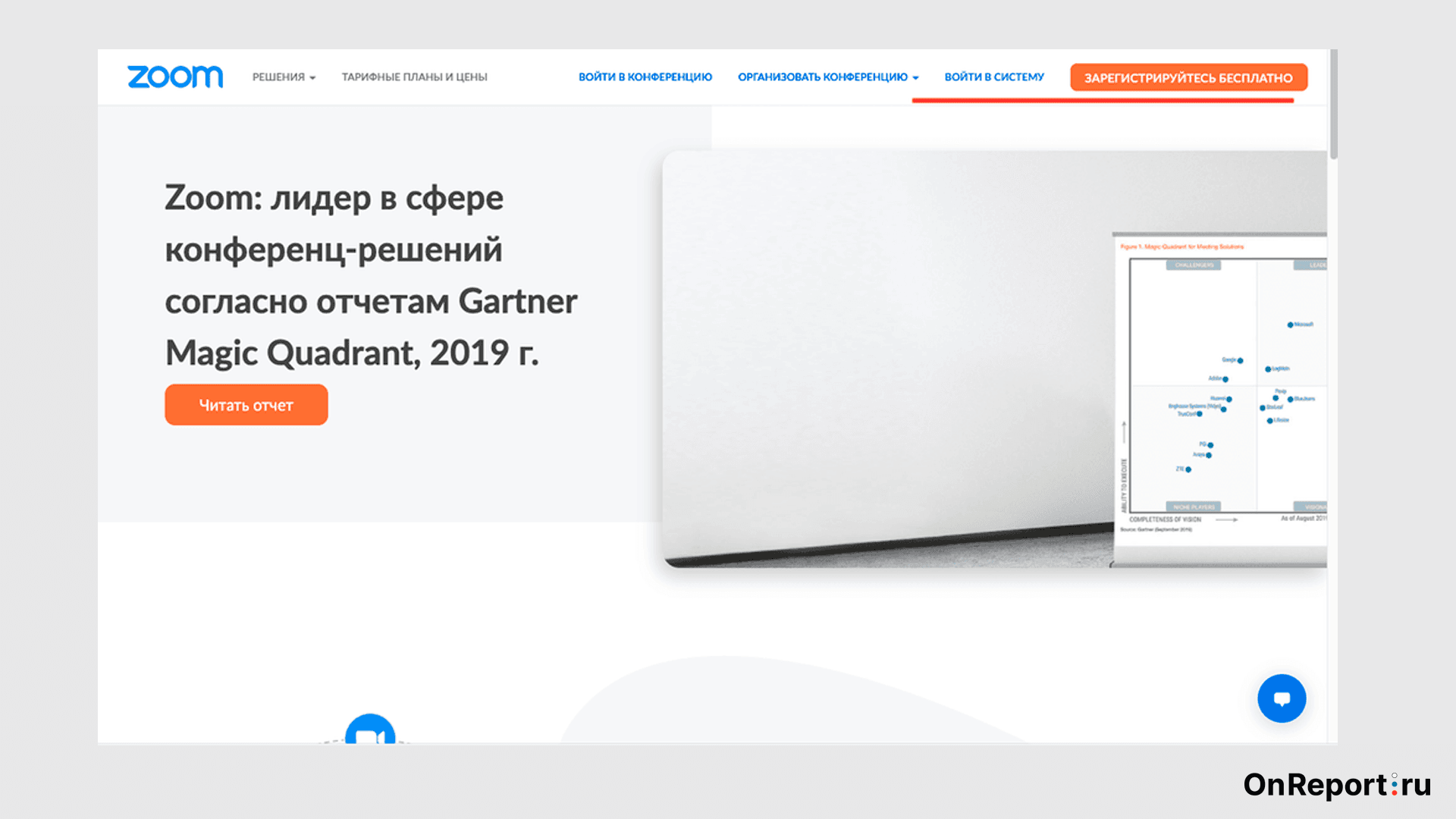
Далее вы можете нажать на «Организовать конференцию», если хотите начать звонок прямо сейчас или «Запланировать конференцию», если вам важно организовать звонок в заранее определенное время.
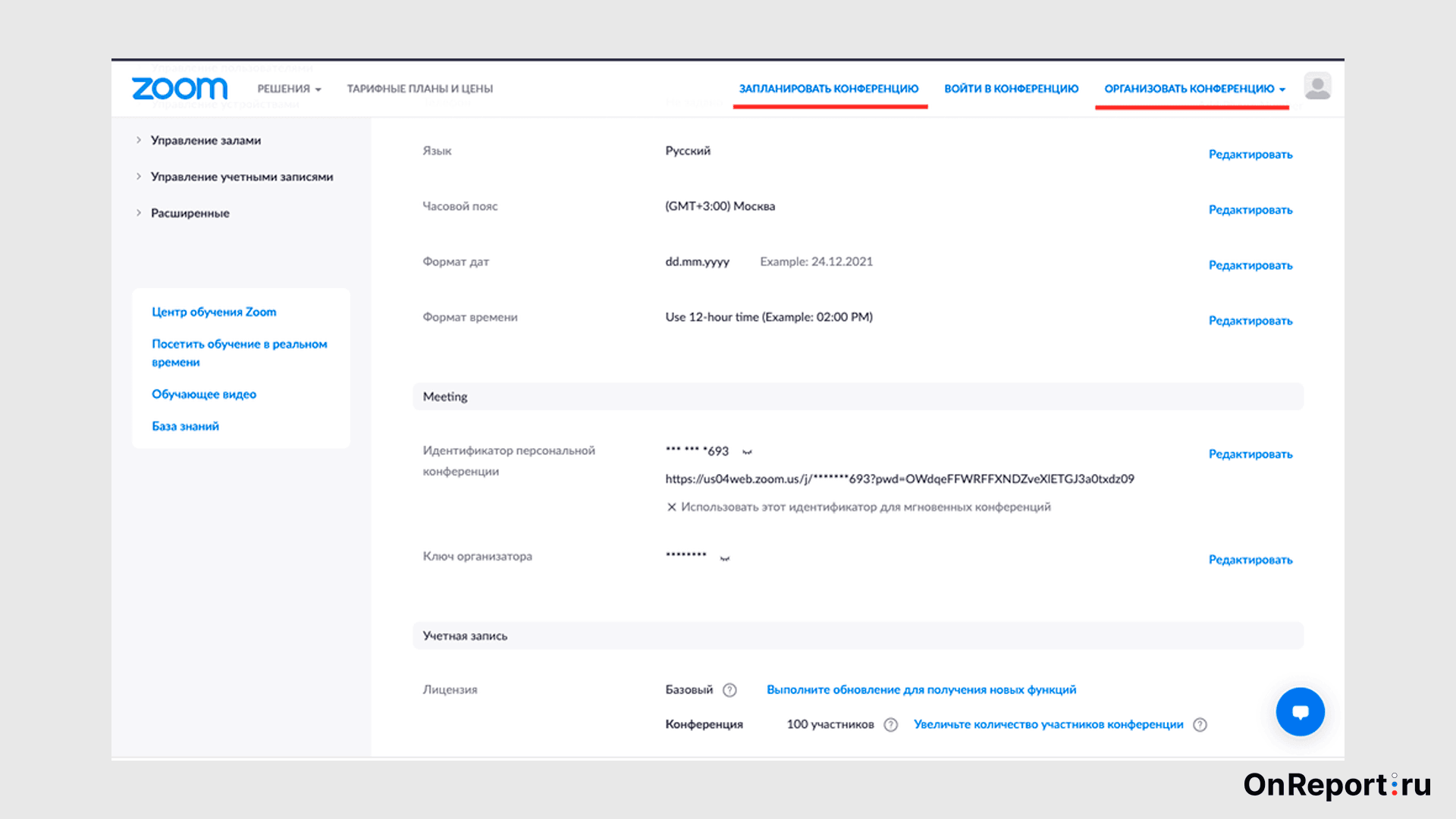
Если вы используете приложение, то для создания мгновенной конференции необходимо нажать на оранжевую кнопку, а для планирования звонка — кнопку с календарем.
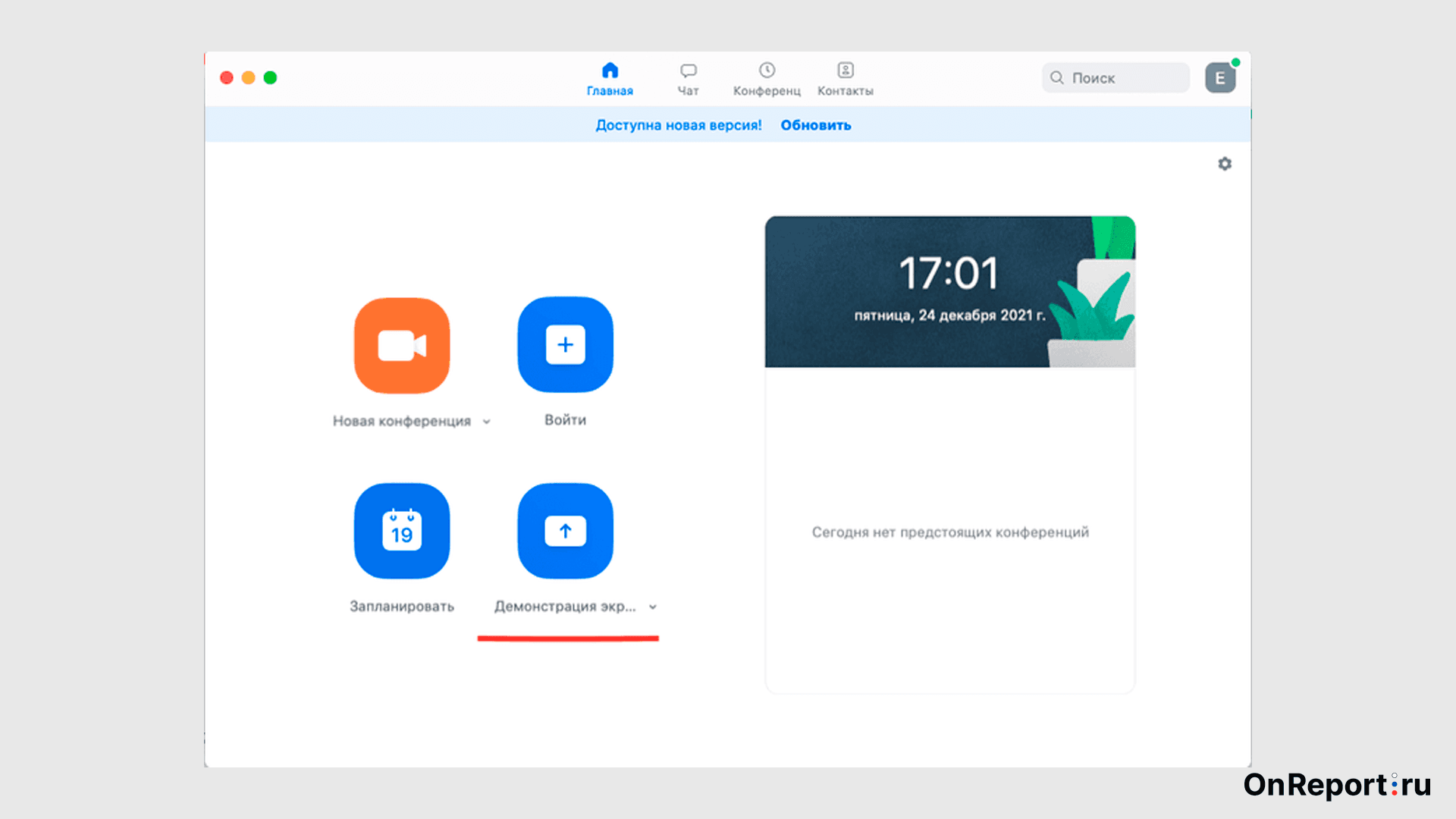
После этого вы увидите окно с данными о конференции. Чтобы пригласить участников, скопируйте приглашение и отправьте им.
Если вы нажали кнопку «Запланировать конференцию», то Zoom откроет новую вкладку, в которой вы можете назвать ее, уточнить время и задать дополнительные параметры.
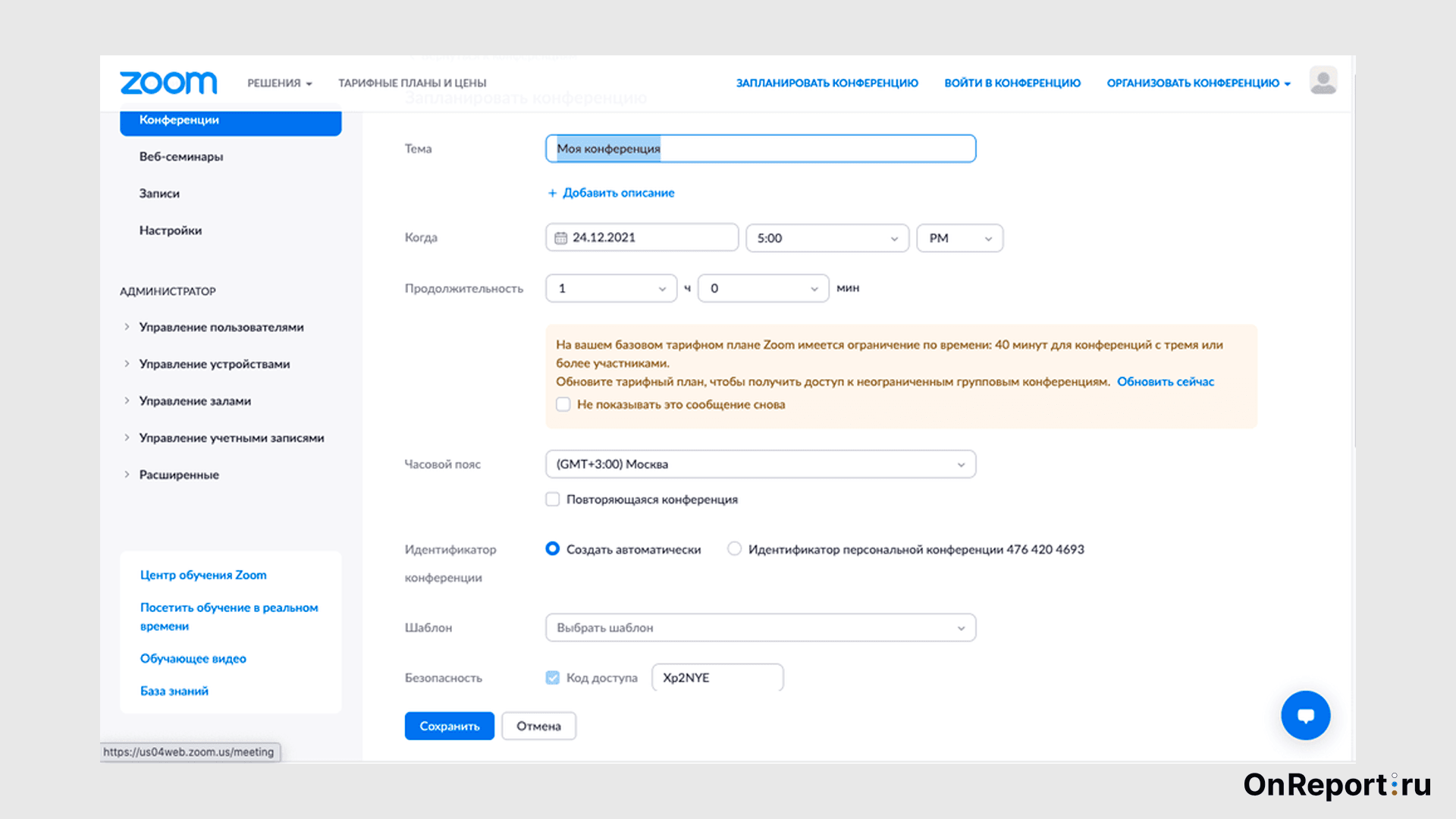
Обратите внимание: Если вы пользуетесь бесплатной версией Zoom, то создать конференцию более, чем на 40 минут не получится. По истечение указанного времени вам будет необходимо создать еще одну конференцию и заново пригласить всех участников.
Подключиться к конференции Zoom можно несколькими способами.
Способ 1. Через ссылку на конференцию.
Это самый популярный способ подключения. Он не требует специальной авторизации и установки приложения. Что нужно сделать? Кликните на приглашение, во всплывающем окне нажмите «Открыть ссылку». Если вы не авторизованы в Zoom, то программа попросит это сделать. Напишите свои имя и фамилию — они будут отображаться в окне конференции. Если вы уже авторизованы в программе, этот шаг можно будет пропустить.
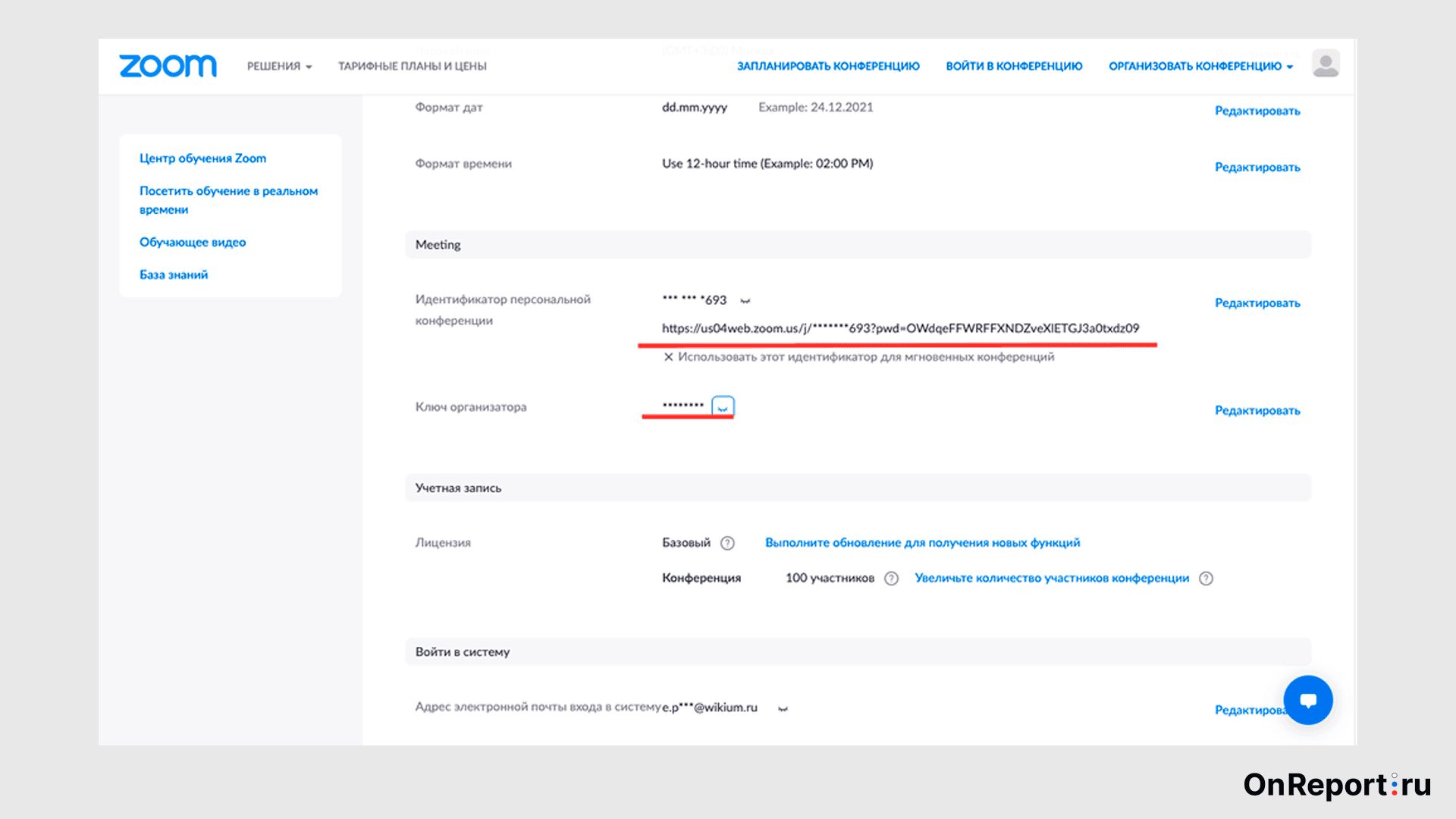
Способ 2. Идентификатор конференции.
Идентификатор — это уникальная комбинация из 10 чисел, которая автоматически присваивается каждой конференции. Если вас приглашают таким способом, не забудьте попросить и код доступа. Чтобы подключиться к собранию, необходимо будет ввести и его. Код доступа, он же — пароль, так же представляет собой уникальную цифровую комбинацию.
Способ 3. Видеозвонок.
Если у вас уже установлен Zoom, то с компьютера подключиться к собранию вы сможете по входящему звонку. На экране вы увидите всплывающее окно с сообщением «%Имя пользователя% приглашает вас в конференцию». Вы можете нажать кнопку «Войти», чтобы принять приглашение, или «Отклонить», чтобы отказаться.
Способ 4. Ссылка в браузере.
Это наиболее упрощенный вариант принять приглашение в конференции, используя для этого окно браузера, которым вы пользуетесь на компьютере. В этом случае вам не требуется предварительно устанавливать приложение и проходить процедуру авторизации. Этот способ универсален и подойдет даже абсолютным новичкам, которые испытывают сложности в установке программ на ПК. Кроме того, по ссылке в браузере можно зайти в конференцию Zoom и если вы пользуетесь компьютером, на котором у вас нет прав администратора.
Обратите внимание: данный способ подойдет только для компьютера или ноутбука. Нельзя подключиться по ссылке из браузера через планшет или смартфон.
Как пригласить на собрание через ссылку в браузере? Если вы организуете конференцию, вам необходимо открыть настройки программы, затем спуститься по списку в «Настройки конференции (расширенные)» и включить тумблер напротив пункта «Показать ссылку «Войти из браузера»:
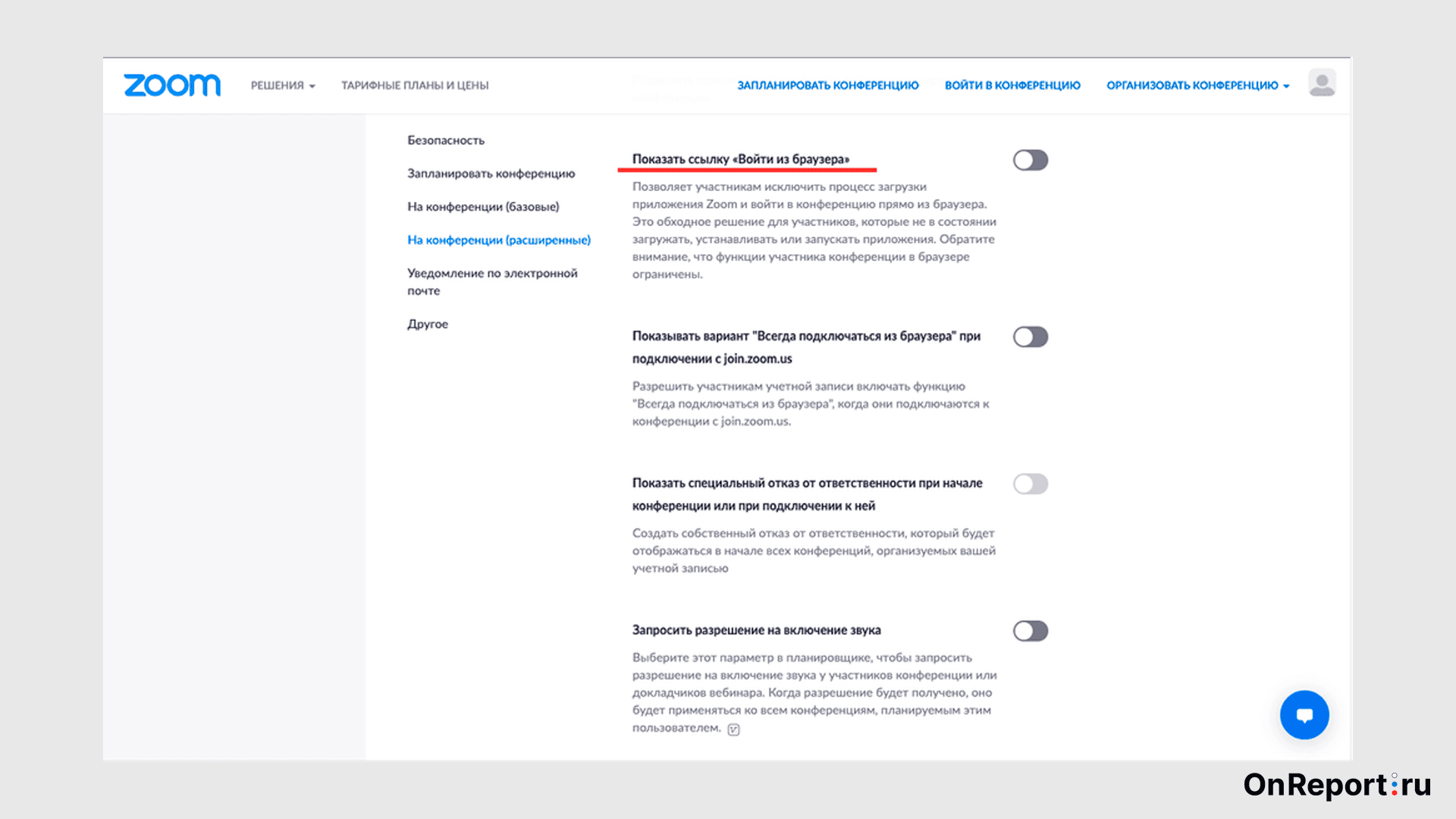
Готово! Теперь в вашем приглашении на конференцию будет доступна ссылка для входа из браузера, по которой другие участники Zoom-совещания смогут подключиться в один клик.
Ошибки, возникающие при подключении к Zoom
Ошибка 103033
Причина: адрес почты отклонен организатором конференции. Это может возникать в следующих случаях: ваша почта внесена в черный список организатором собрания, в конференции могут участвовать только определенные пользователи, а ваш e-mail не внесен в список, вы не авторизовались/неправильно авторизовались в конференции.
Решение: проверьте почту, с которой вы регистрировались. Уточните у организатора конференции, внесена ли ваша почта в список участников. Попробуйте повторить процедуру регистрации.
Ошибка «Невозможно подключиться»
Говоря подробнее, это целый список ошибок, при которых появляется всплывающее окно Unable to connect. Номера ошибок: 5000, 5003, 5004, 104101-104106 или 104110-104118.
Причина: В большинстве случаев, если вы правильно авторизовались в приложении, и ссылка на конференцию верна, причина — в брандмауэре или антивирусе.
Решение:
открыть настройки брандмауэра или антивируса, установленного на ПК и внести Zoom в список разрешенных приложений.