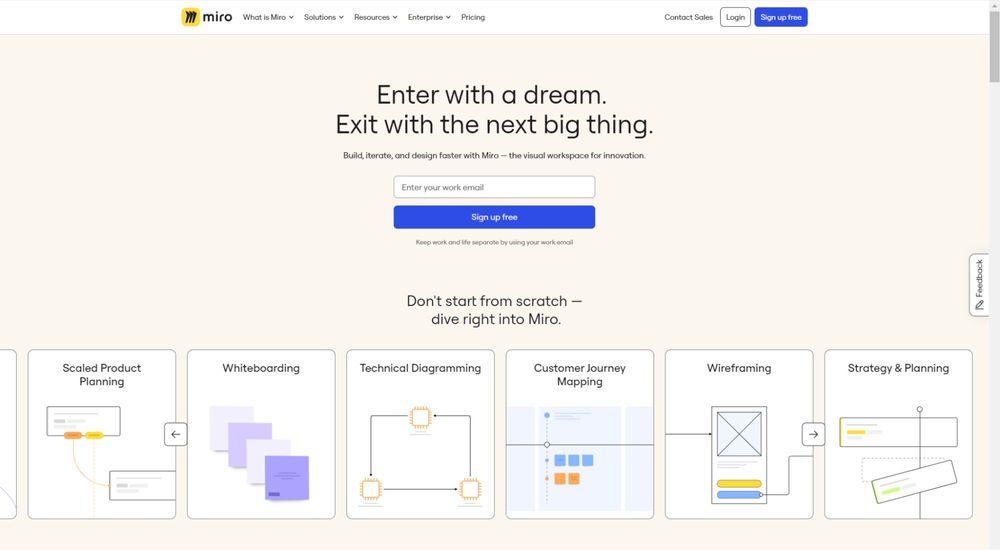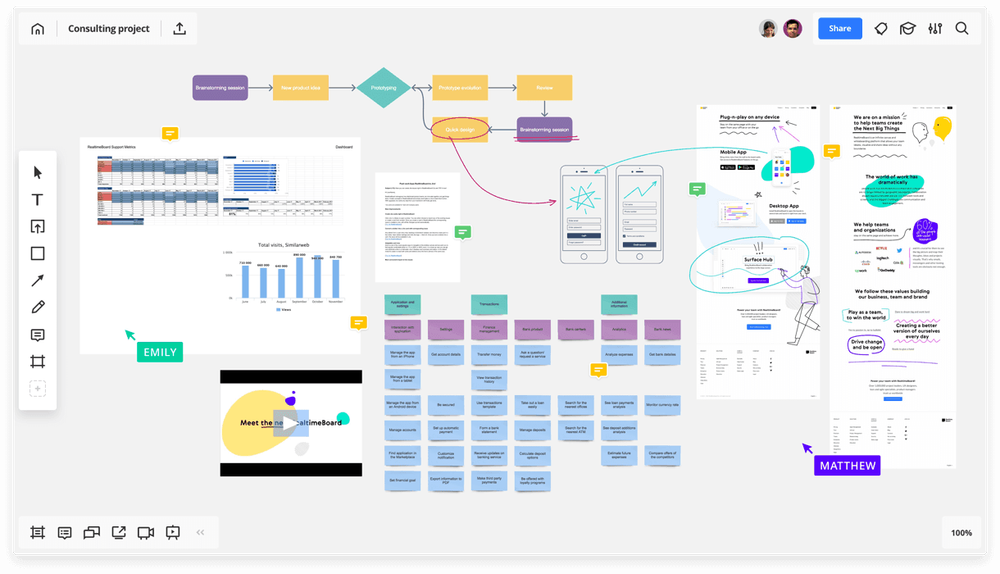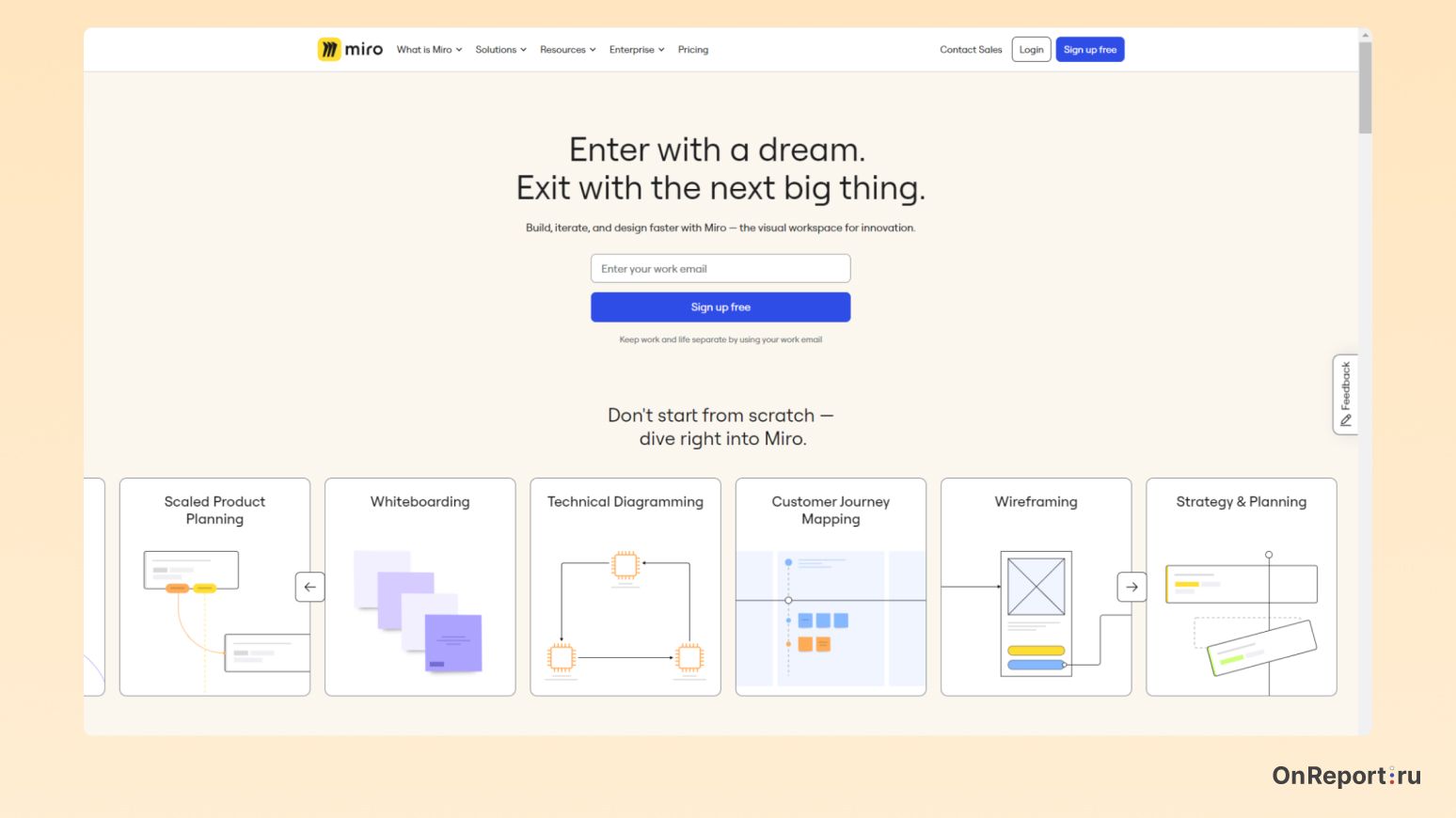
Онлайн-доска Miro позволять собирать, хранить и держать под рукой большой объём информации.
В Miro могут одновременно работать команды от пяти до тридцати человек. Участники могут проводить онлайн-конференции и генерировать планы работ прямо на виртуальной доске.
Главным преимуществом сервиса является бесконечное рабочее пространство, вы можете бесконечно добавлять объекты и растягивать доску во время работы.
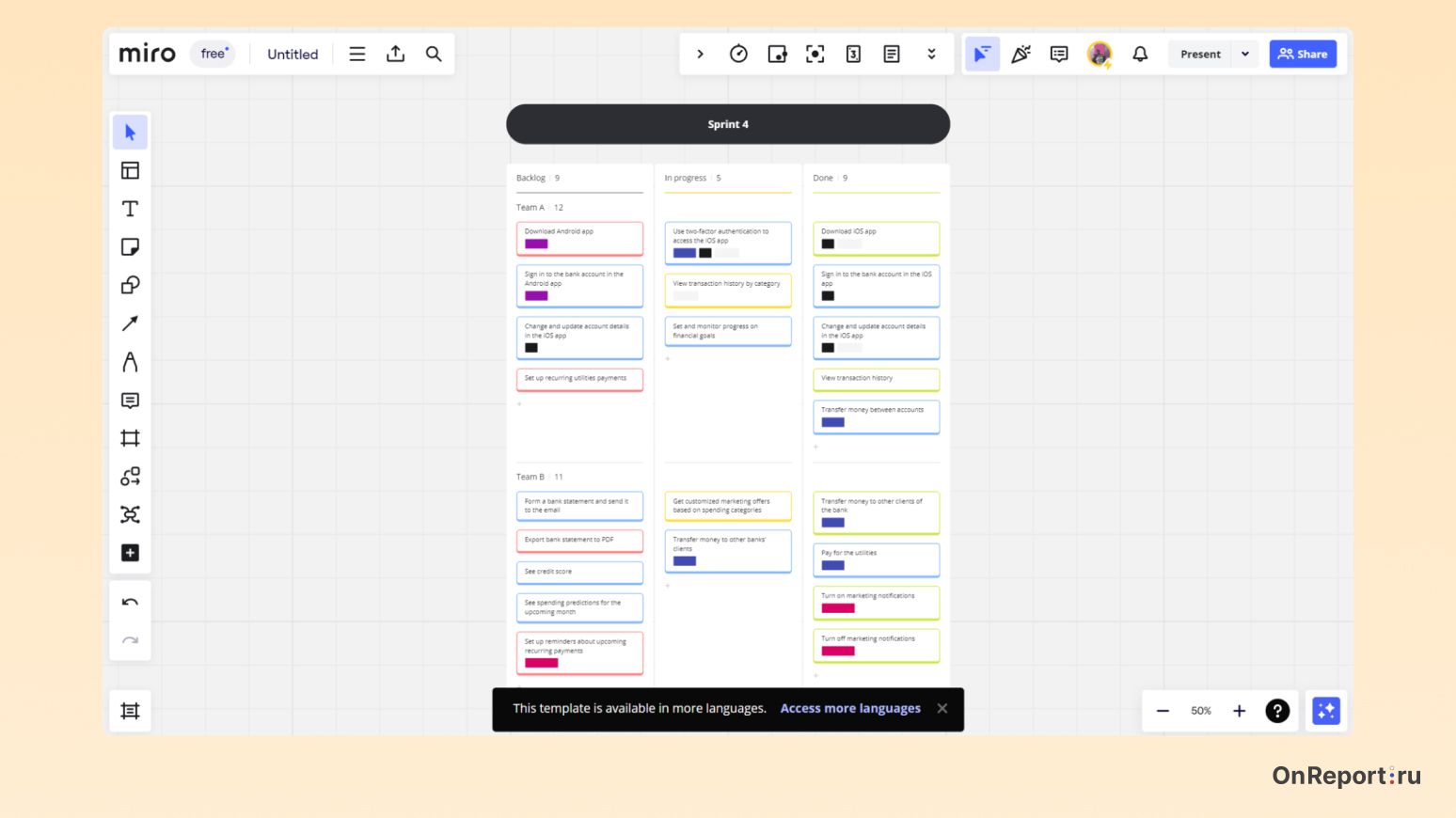
При удалённой работе часто возникает вопрос, как предоставить доступ к материалам по задаче тем, кто не является частью вашей команды. Все, что находится на виртуальной доске Miro, можно сохранить в хорошем качестве себе на ПК и в дальнейшем поделиться с коллегами.
Как экспортировать материалы доски себе на компьютер
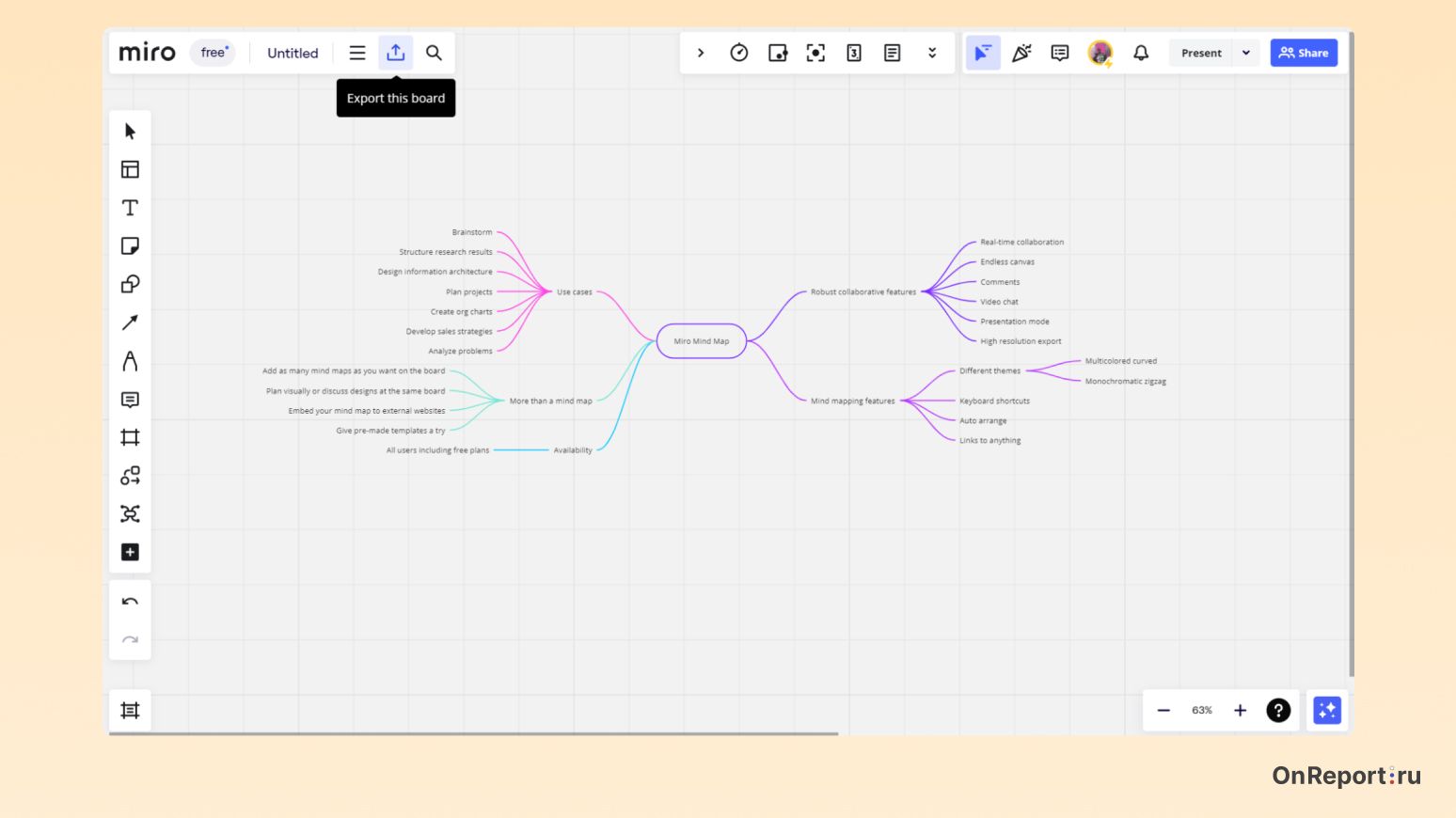
Сервис поддерживает несколько форматов экспорта файлов: JPG, PDF, вставка кодом, CSV, быстрое сохранение в Google Drive (во внутреннем формате Miro) или в виде пользовательского шаблона. Но работать удобнее с JPG и PDF. Материалы нельзя редактировать. Но это и не нужно, если они хранятся для презентаций или демонстрации контента клиенту.
Есть несколько простых способов, как скопировать доску из Miro на свой компьютер.
Способ первый — экспорт в PDF
Экспортировать в PDF можно то, что находится во фреймах. Если материалов для сохранения несколько, то оптимально сделать многостраничный файл.
Фреймы в Miro — это инструмент для организации содержимого доски, удобной навигации по ней и создания презентаций. Фреймы также используются для экспорта и печати доски. Чтобы создать фрейм, нужно выделить иконку фрейма и выбрать его размер или воспользоваться горячей клавишей «F» для выбора инструмента.
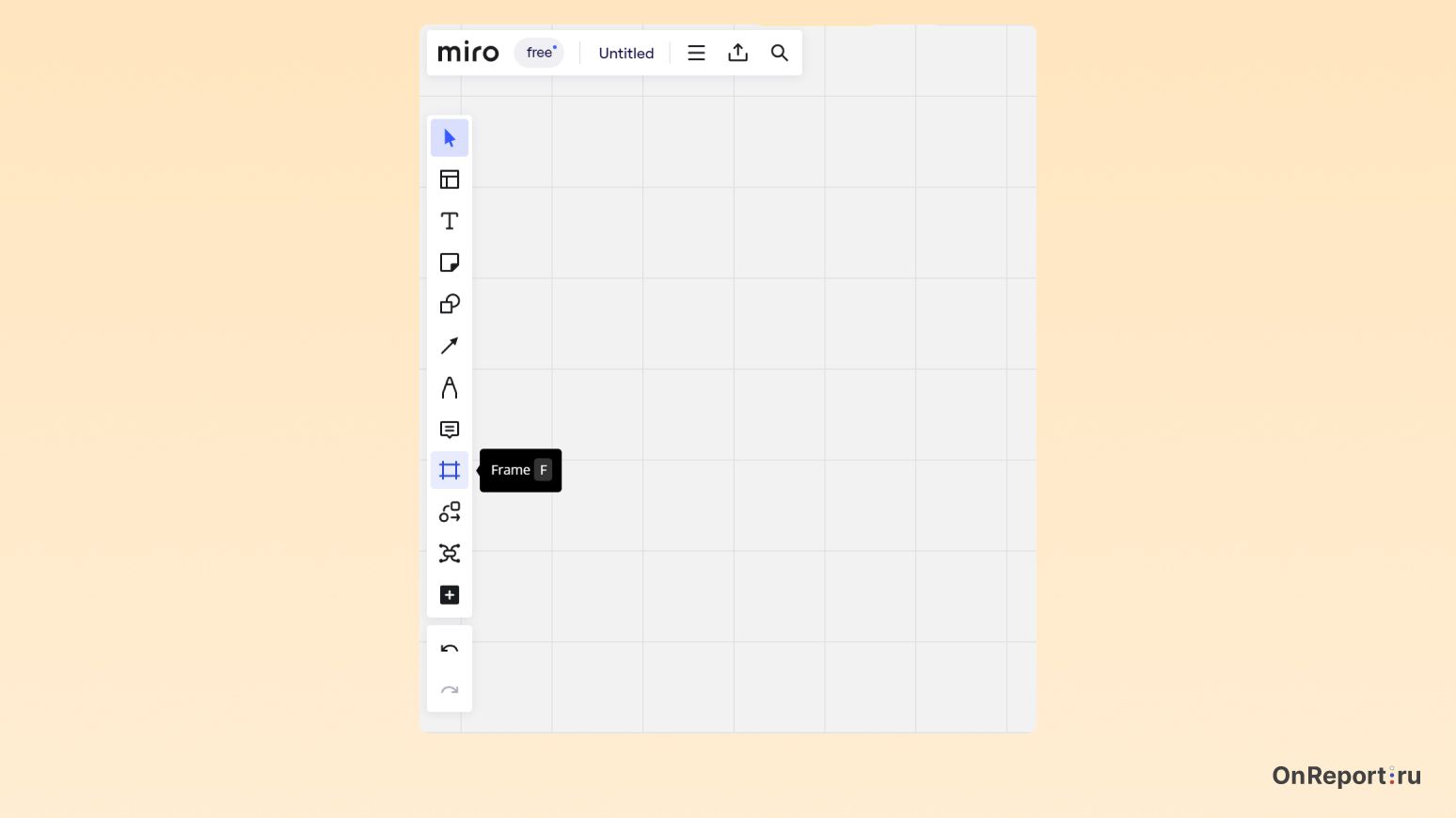
Чтобы экспортировать доску в PDF необходимо выполнить несколько действий:
- Убедитесь, что нужные фреймы открыты для
экспорта.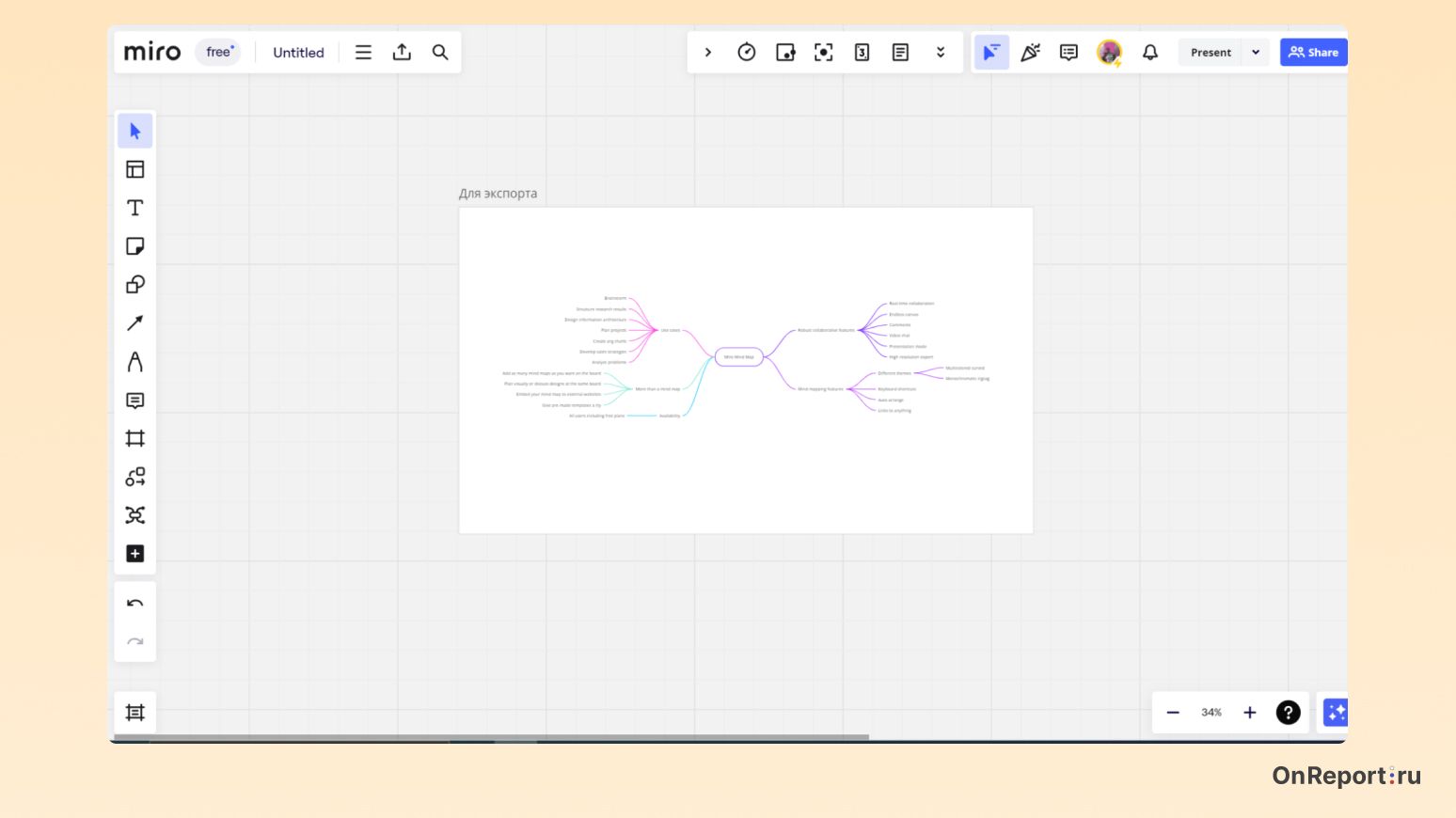
- Выделите те, которые необходимо сохранить;
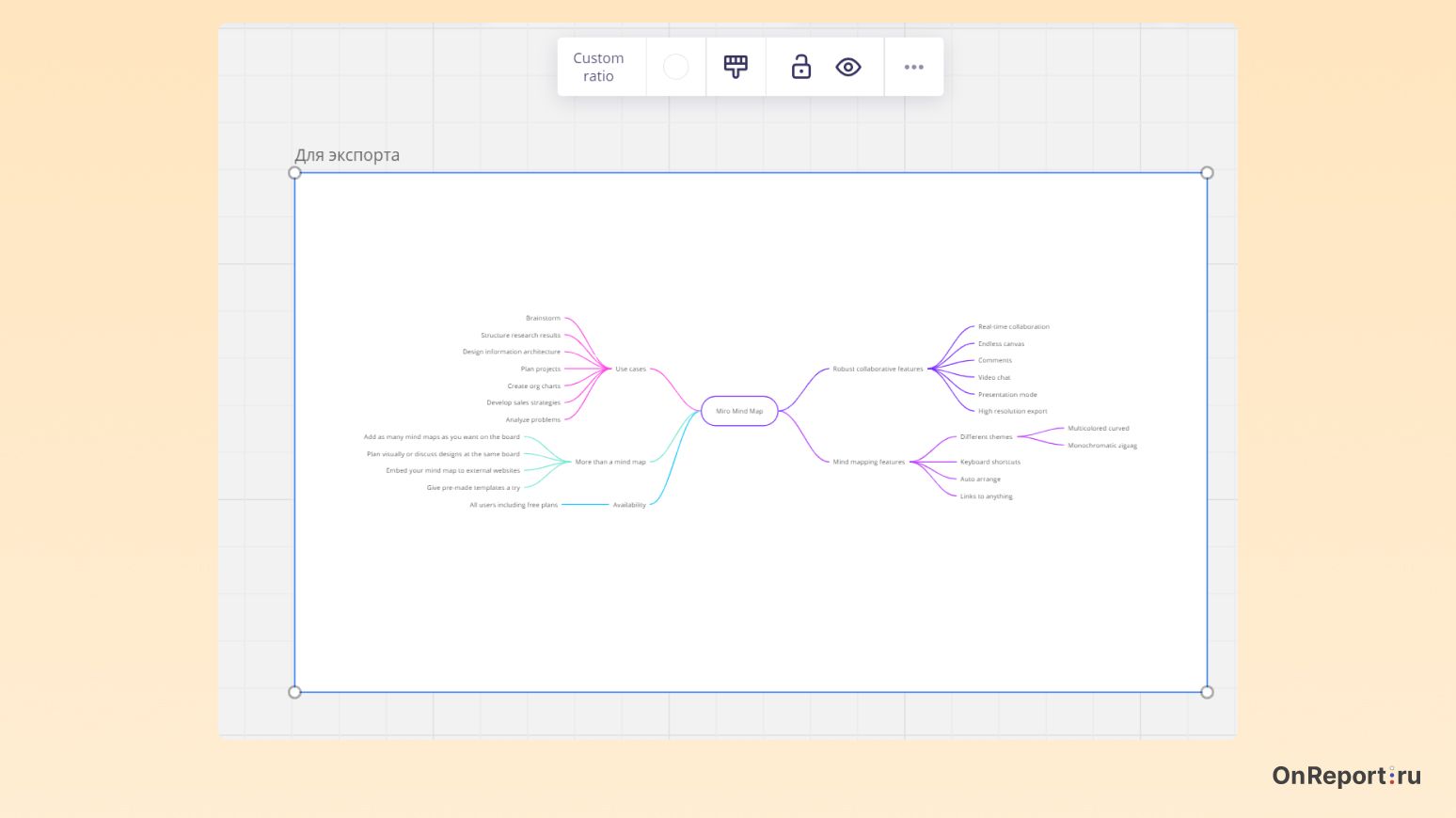
- Откройте контекстное меню, щелкнув по трем точкам в верхнем правом углу.
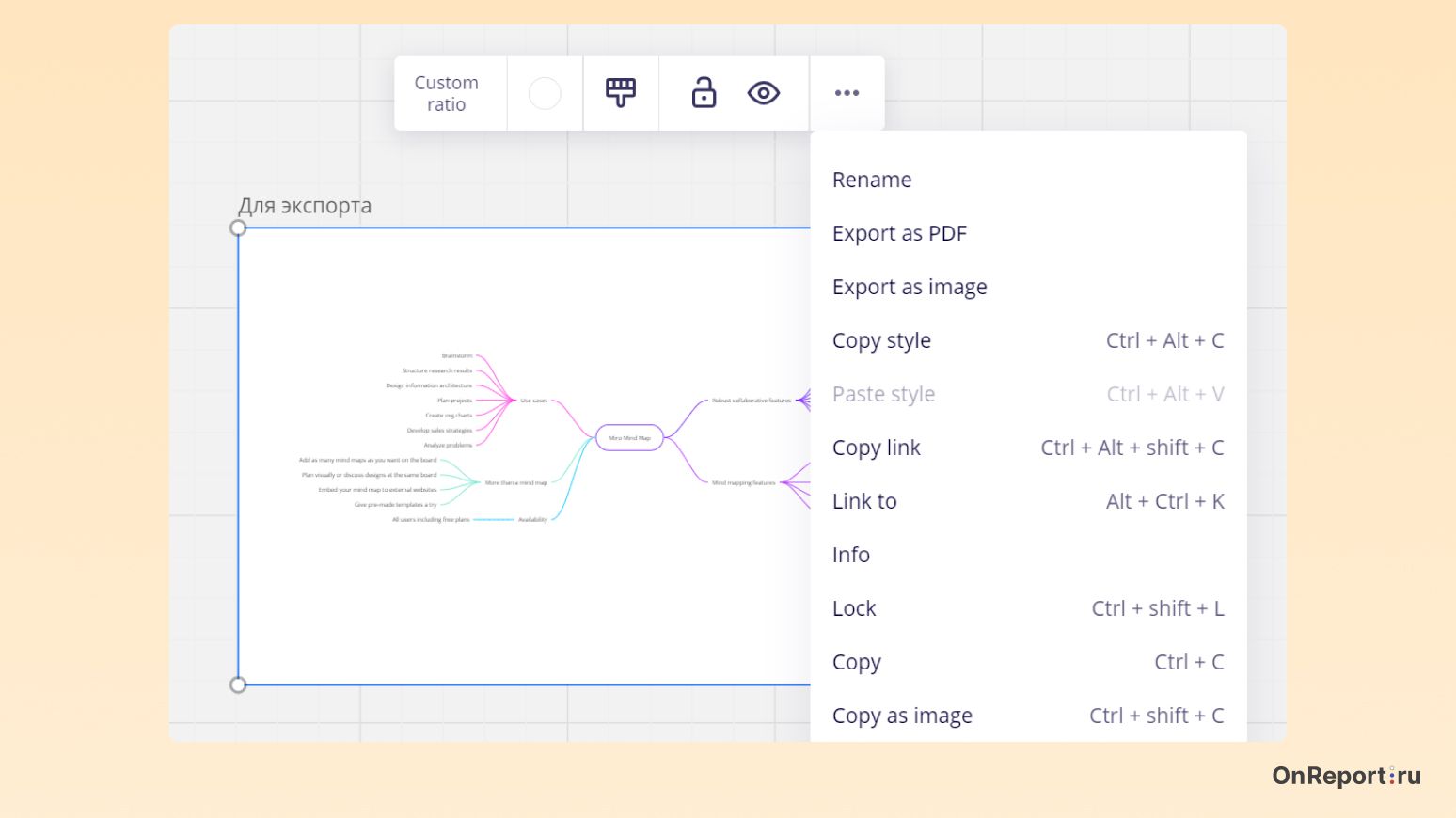
- Выберите функцию «Export as PDF».
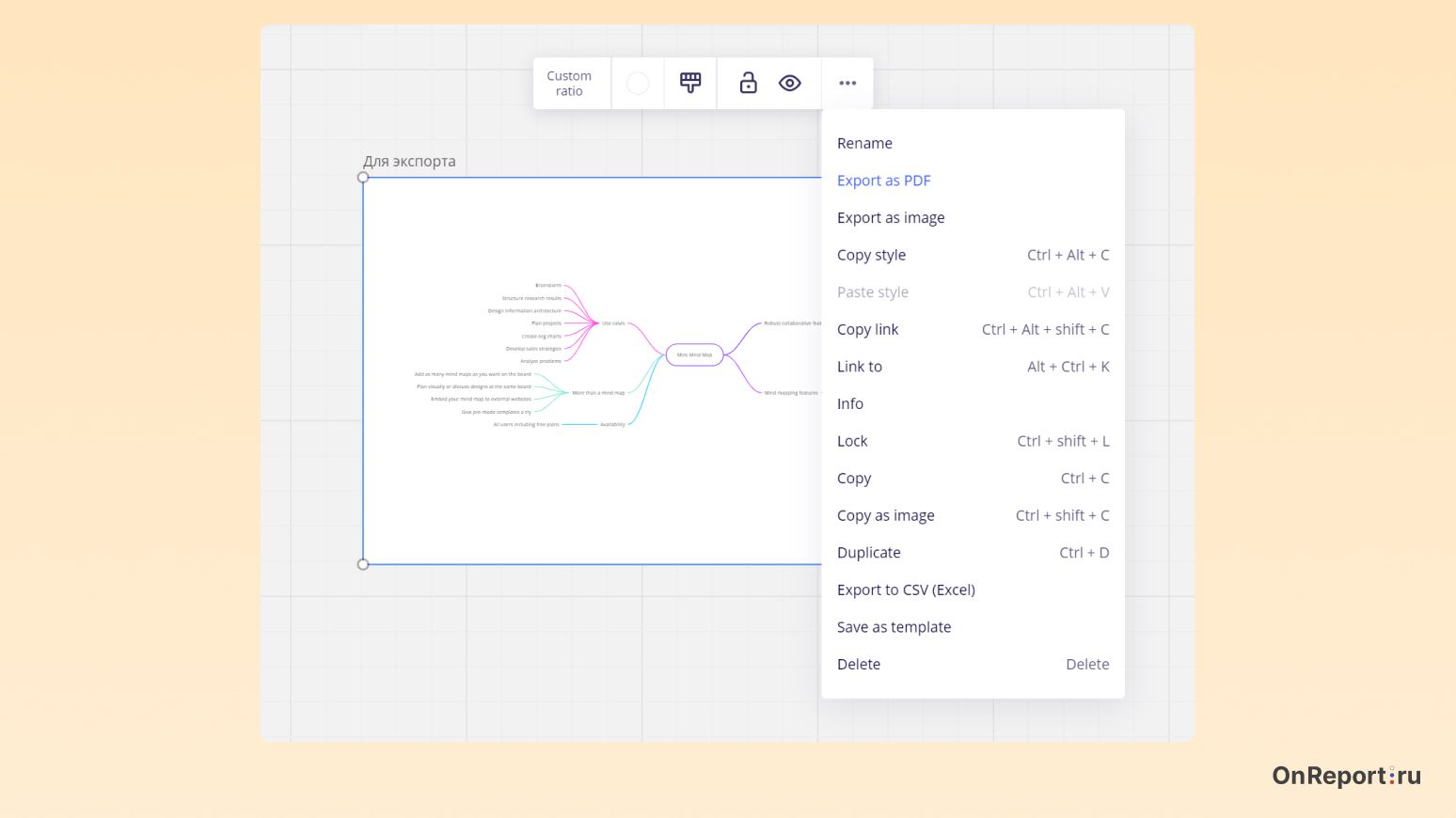
Если вы хотите сразу экспортировать всю доску целиком, то алгоритм действий будет отличаться:
- Откройте нужную доску, которую хотите экспортировать.
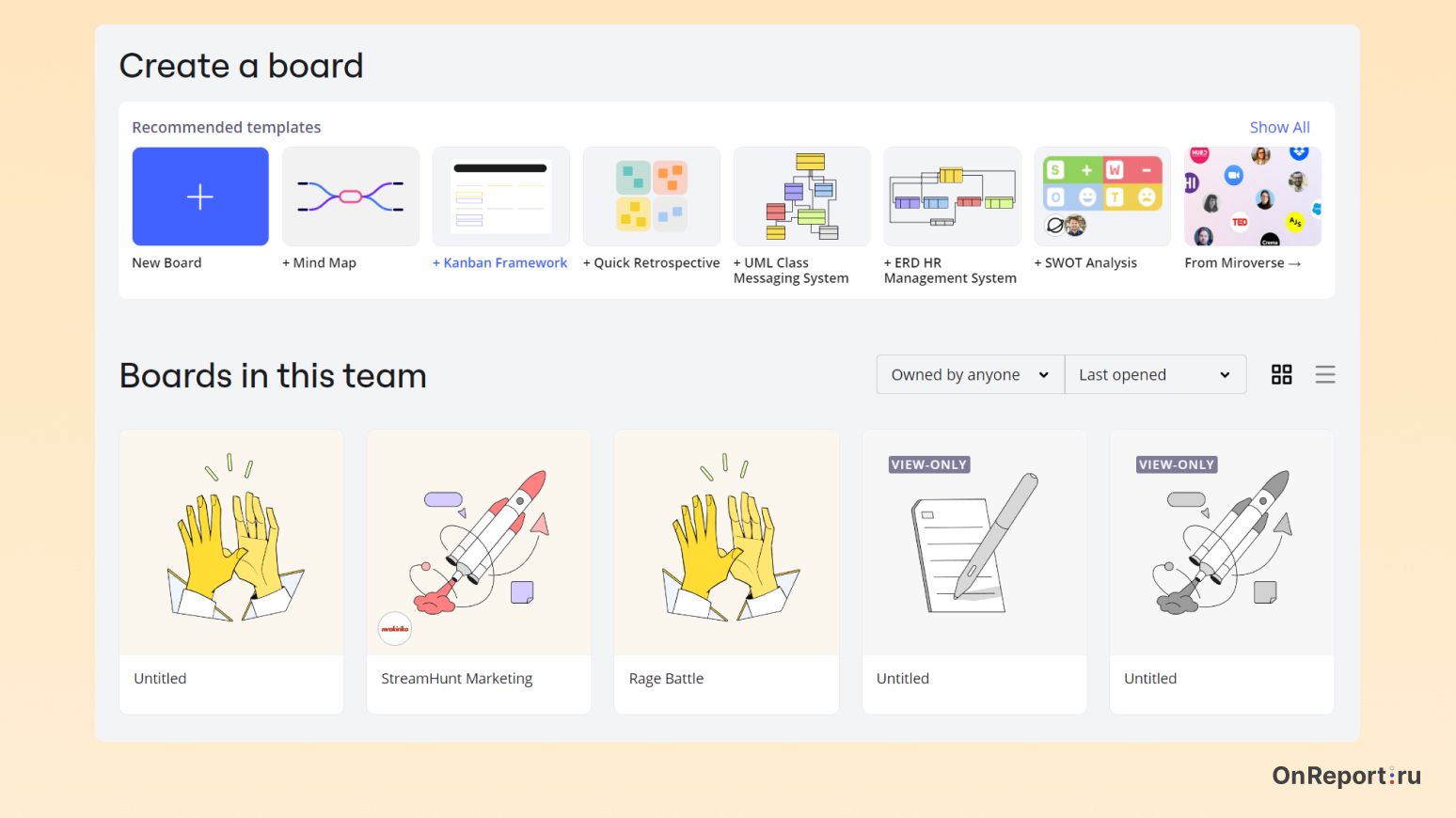
- В левом верхнем углу выберите пункт «Export this board».
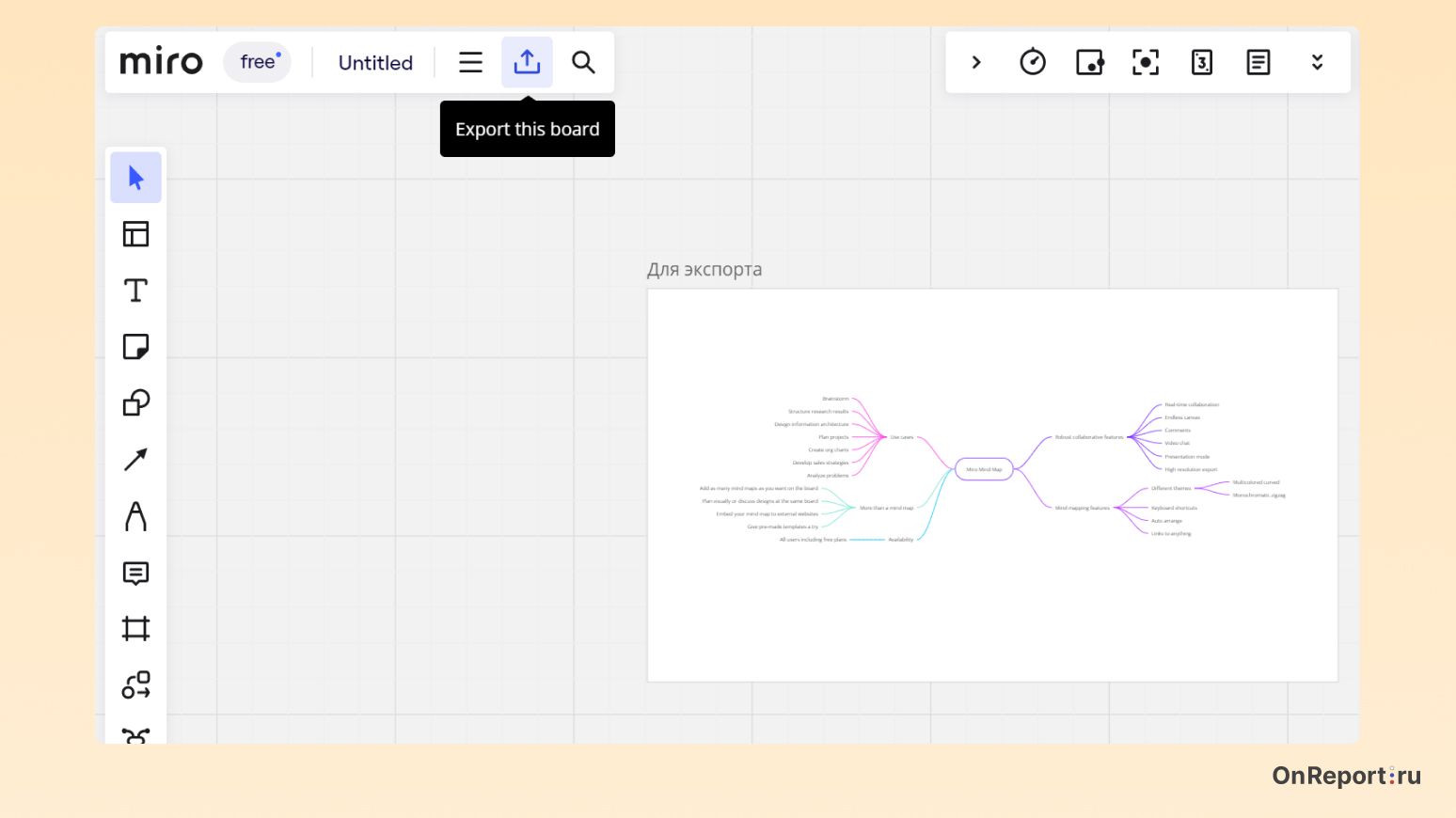
- И выбираем пункт «Save as PDF».
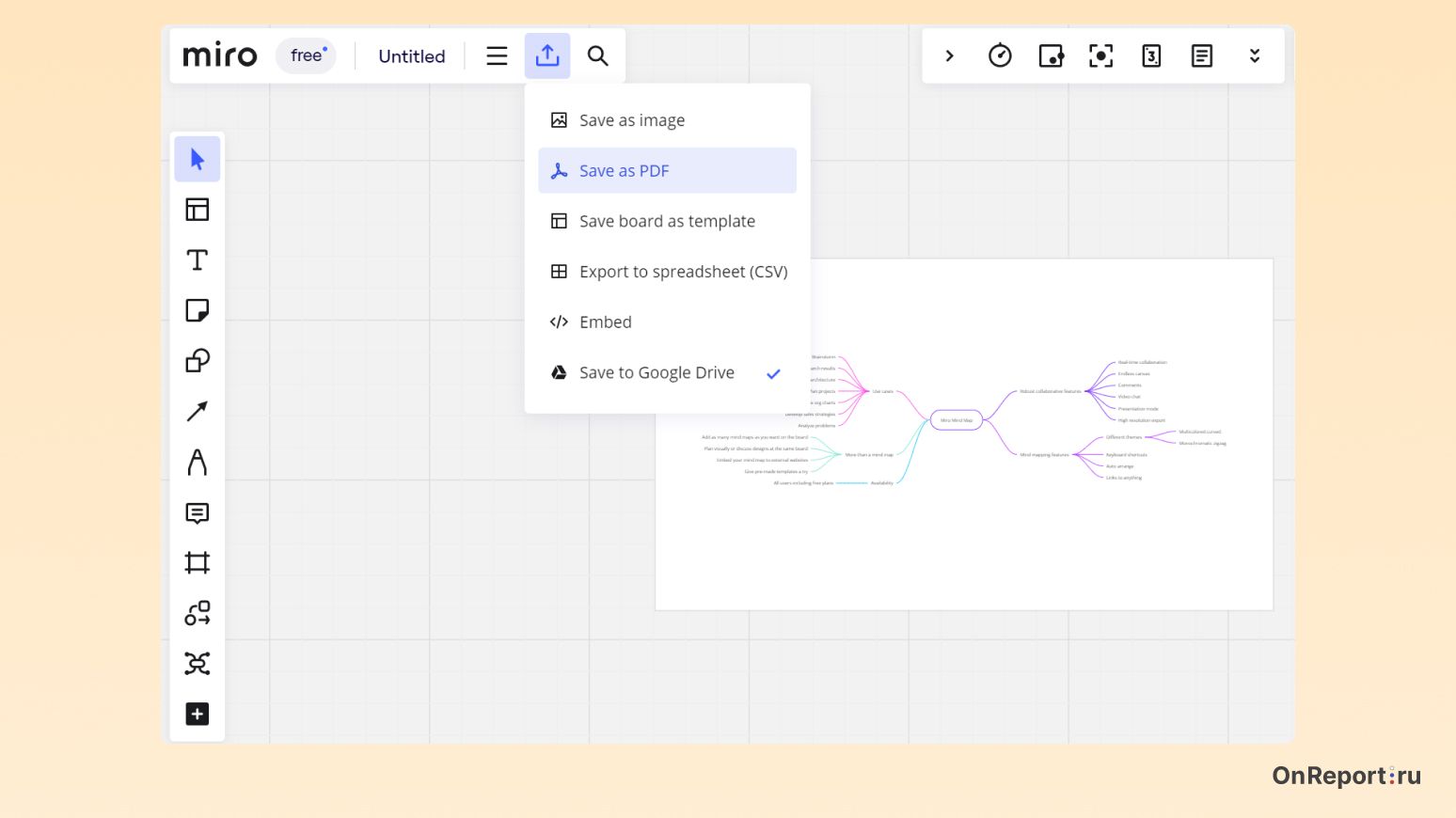
- В бесплатной версии Miro сохранить доску в PDF можно только в небольшом размере. Заметной потери в качестве нет — просто нажимаем на кнопку «Export».
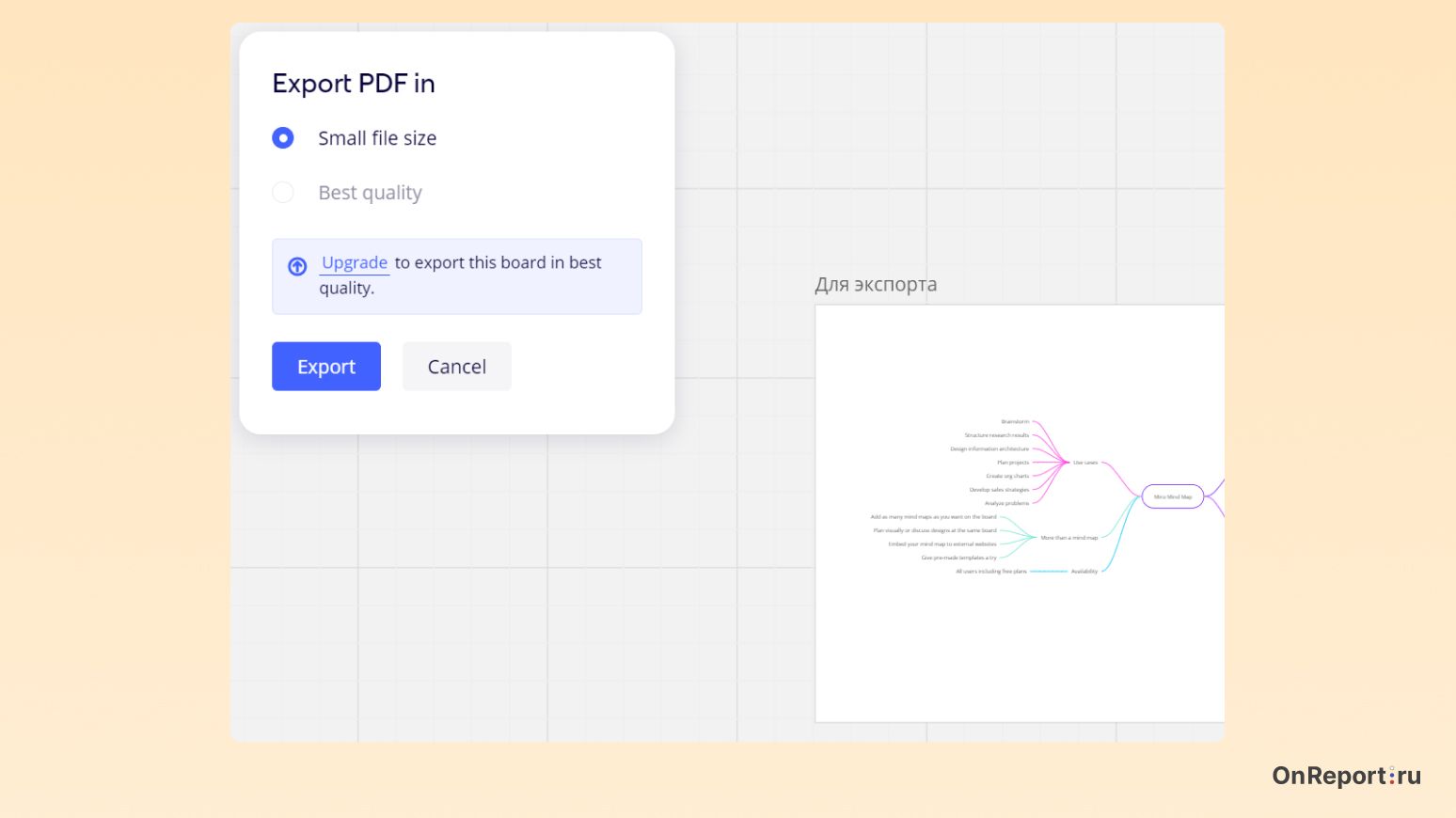
Способ второй — экспорт в JPG
Алгоритм, как и в первом способе, но меняется формат файла. В JPG экспортируют отдельные фреймы, объекты или область интерактивной доски. Для экспорта отдельного фрейма в изображение необходимо:
- Выделите нужный фрейм и нажмите на пункт меню «more» (три точки).
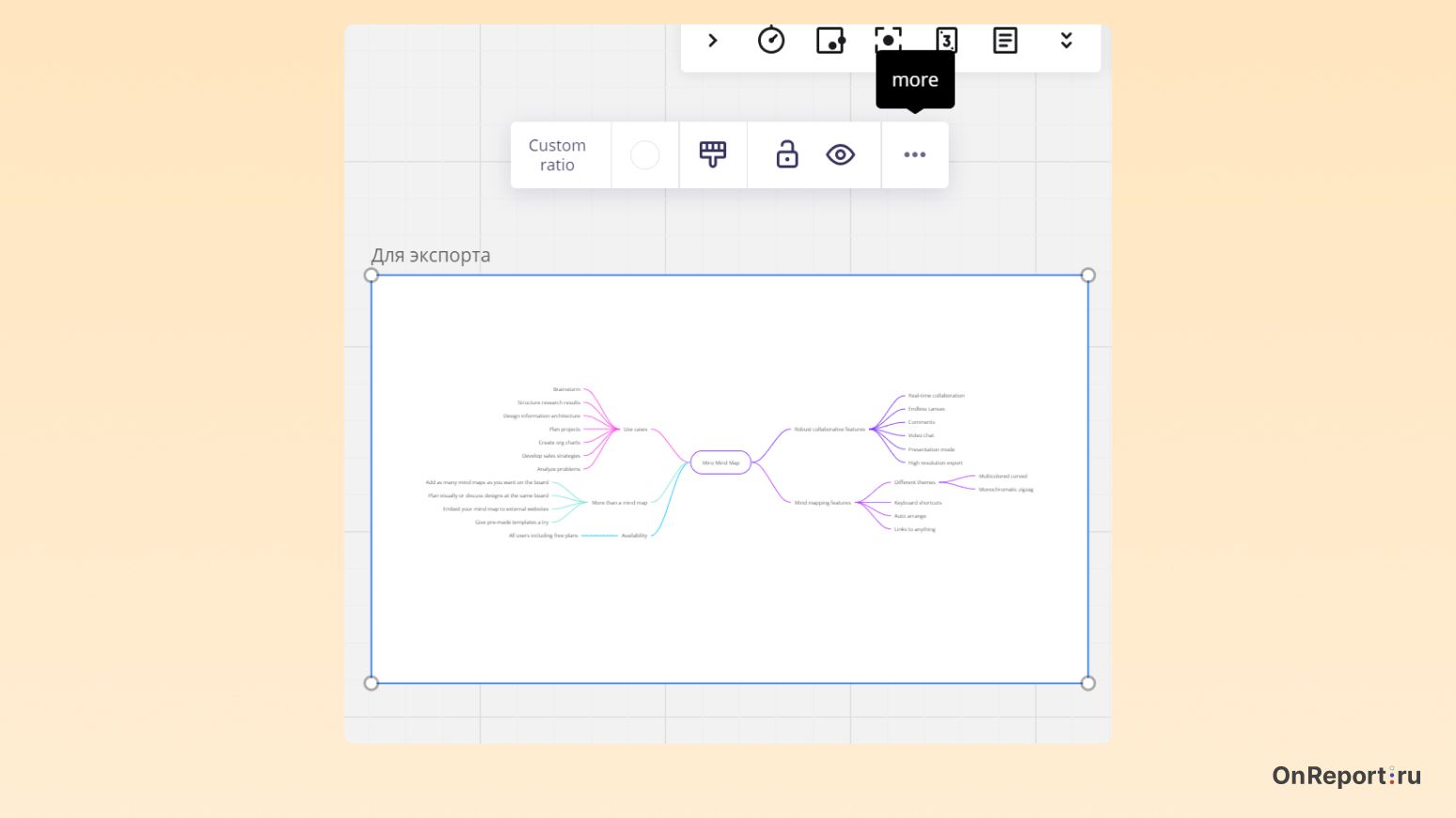
- Чтобы сохранить изображение, выберите в меню пункт «Export as image». А если нужно скопировать изображение в буфер обмена, используйте комбинацию клавиш «Ctrl + Shift + C» или выберите пункт «Copy as image».
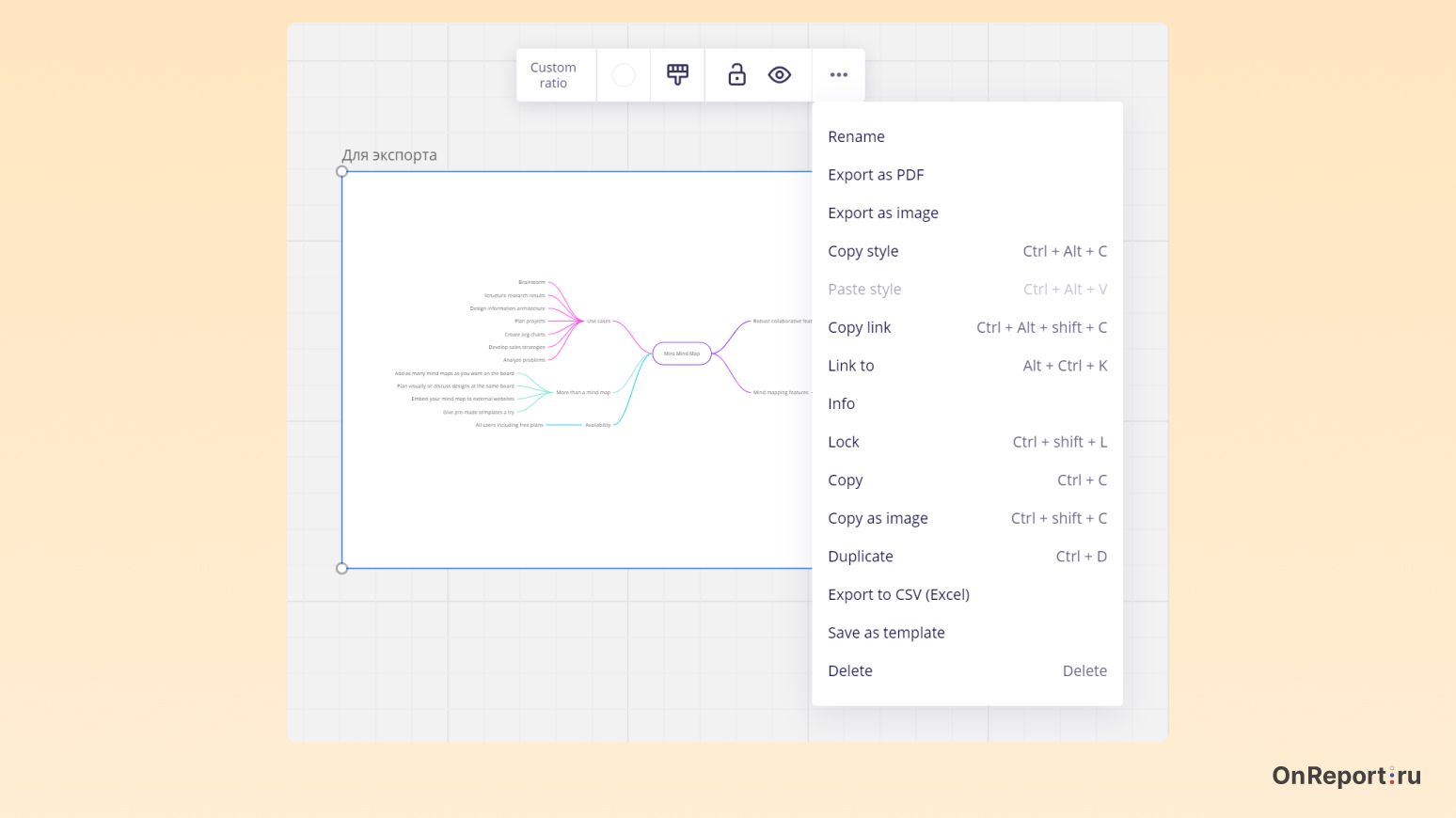
- В бесплатном тарифе доступен ограниченный экспорт. Чтобы сохранить файл, нажмите кнопку «Export» и выберите путь для сохранения.
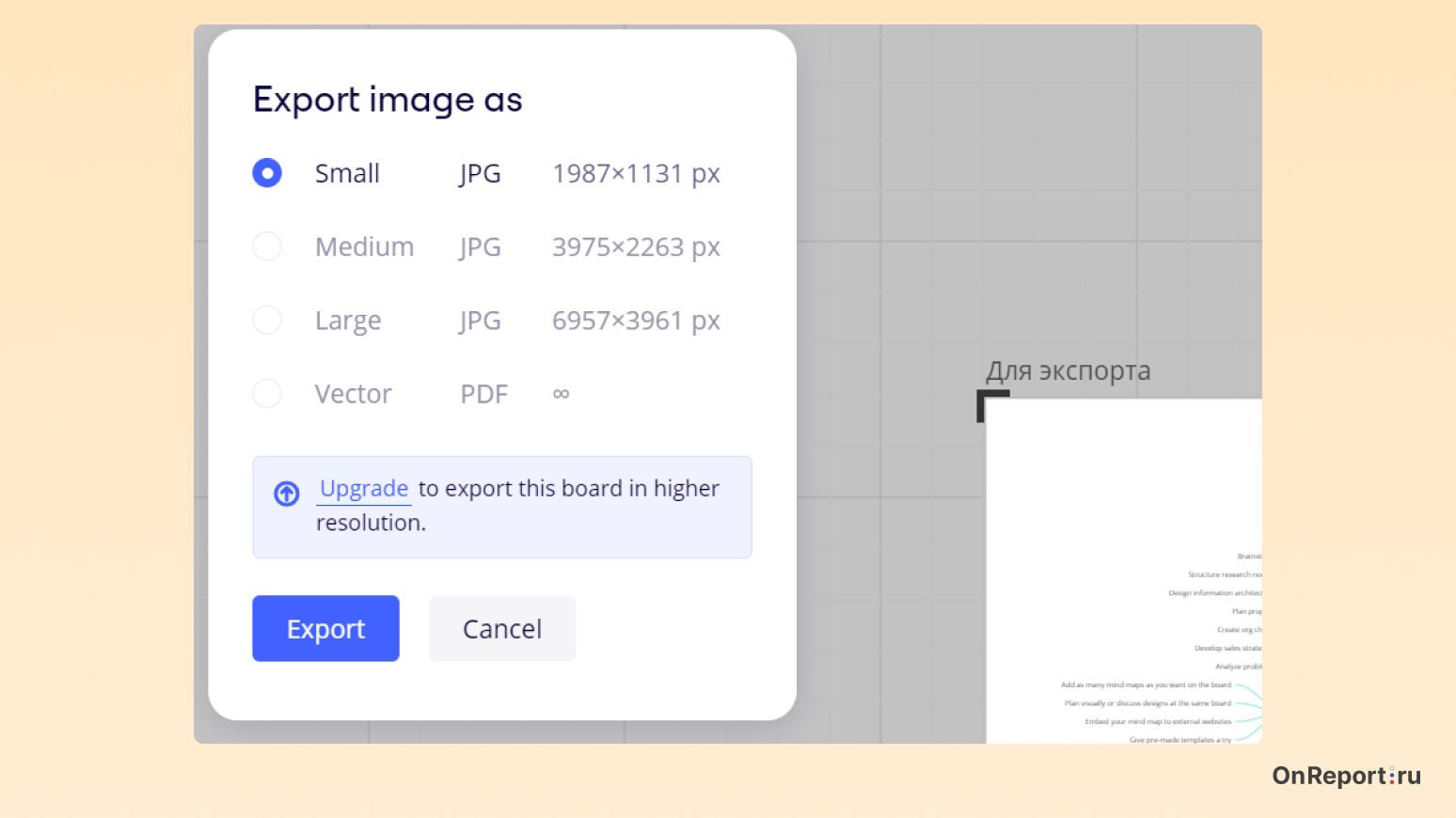
Если необходимо экспортировать всю доску в JPG, то нужно будет использовать метод, описанный ниже:
- Щелкните по значку «Export this Board» в левом верхнем углу рядом с названием вашей доски;
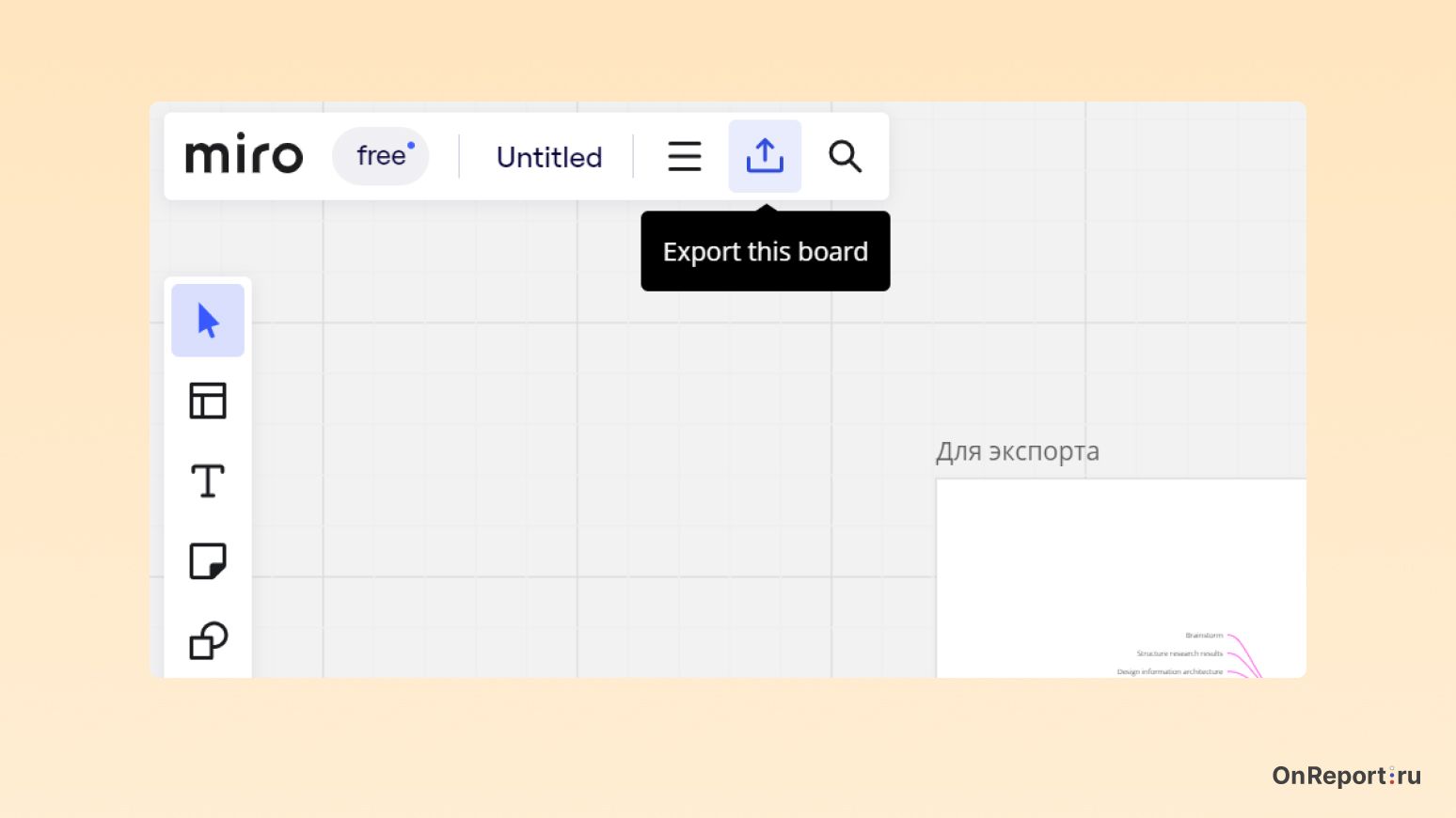
- Откройте выпадающее меню и выберите пункт «Save as image».
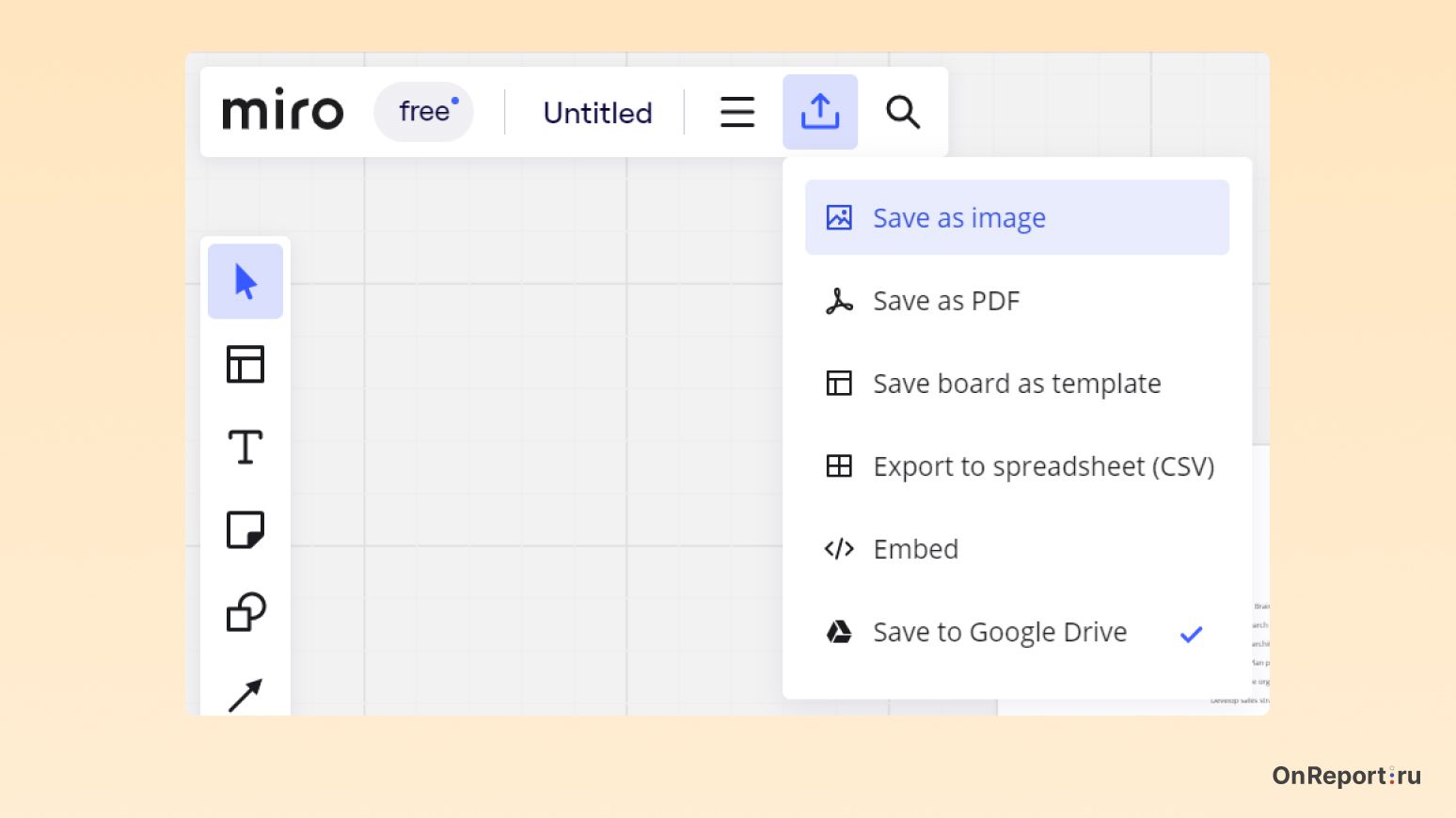
- Увеличьте размер поля, чтобы в него поместилась вся необходимая информация. Обратите внимание, что чем больше поле, тем мельче будут объекты на изображении.
С помощью этого же значка «Export this Board» можно экспортировать из Miro проект в виде CSV файла, для работы с данными или создать HTML код для вставки в статью или на сайт.
Как синхронизировать доску с Google Drive
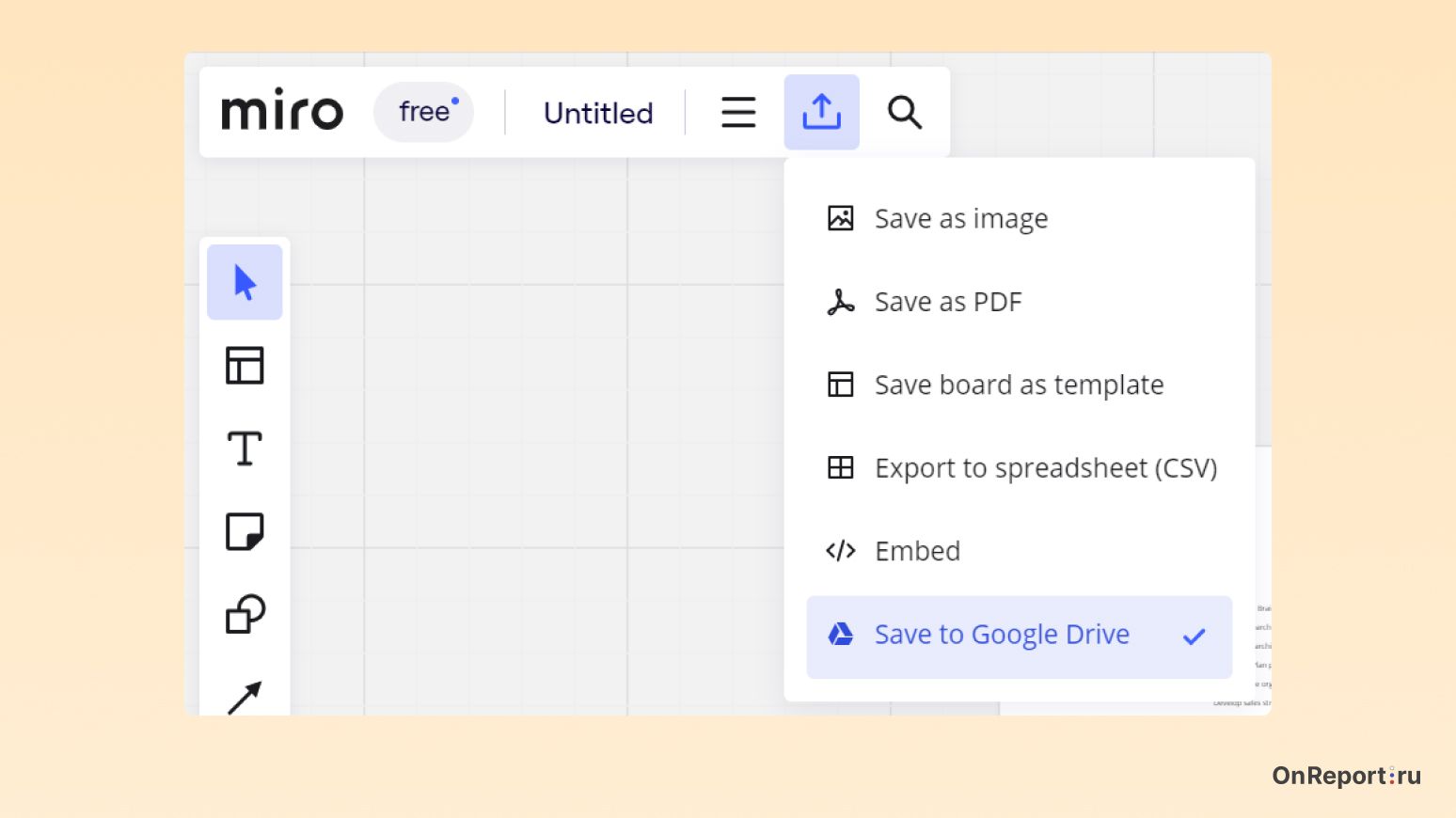
Синхронизация позволяет получить доступ к доске с проектами через Google Диск. Чтобы сохранить доску на свой диск, выберите в контекстном меню значок «Export this Board» или функцию «Save to Google Drive». Затем разрешите доступ приложения к вашему Google аккаунту. После этого вы сможете работать с материалами через приложение. Все изменения, которые вы внесёте, будут отображаться на доске.
Кто может экспортировать доски и содержимое
По умолчанию ваша доска открыта для копирования на бесплатной версии и изменить пользовательские настройки не получится. На платных тарифных планах опцию экспорта можно настроить. Это важно, когда надо сохранить доску в Miro закрытой от копирования для тех, кто не входит в вашу команду.
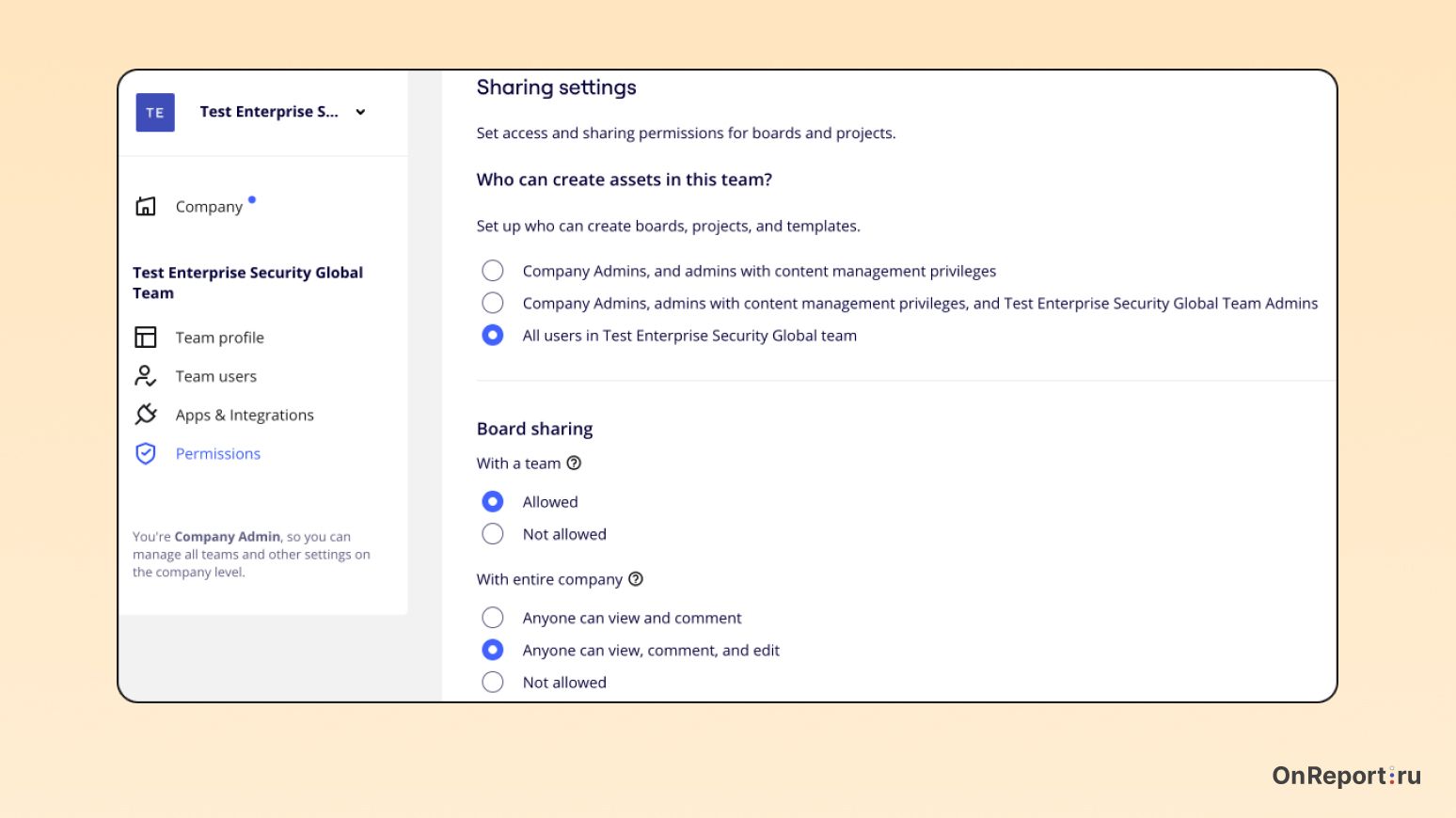
Чтобы настроить возможность экспортирования всей доски или части материалов:
- Используйте кнопку «Share» в верхнем правом углу.
- Выберите пункт «Sharing setting».
- Перейдите на вкладку «Permissions».
В выпадающем меню «Who can copy board content» определите тех, у кого будет право на сохранение материалов.
Важно: Настройки «Board Sharing» доступны только на тарифе Start и выше.
Некоторые функции останутся недоступными даже при доступе к копированию. Например, никто, кроме членов команды, не сможет сохранять доску как шаблон. Посетители без аккаунта в Миро не имеют возможности экспортировать её в PDF, JPG и CSV.