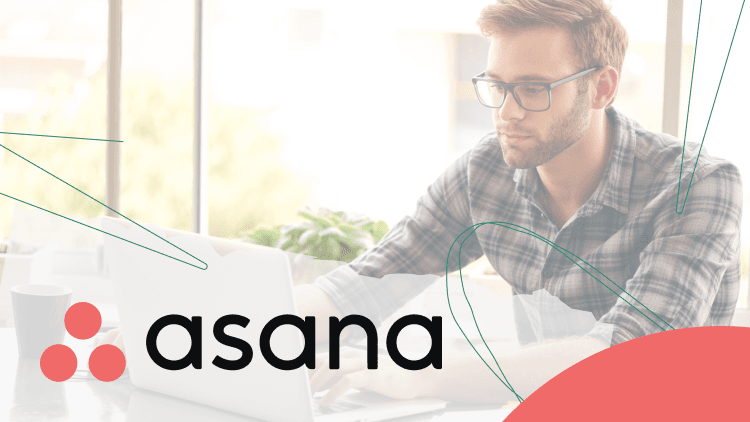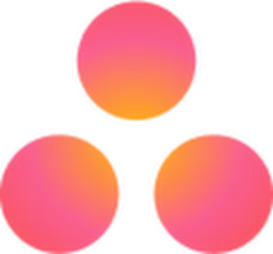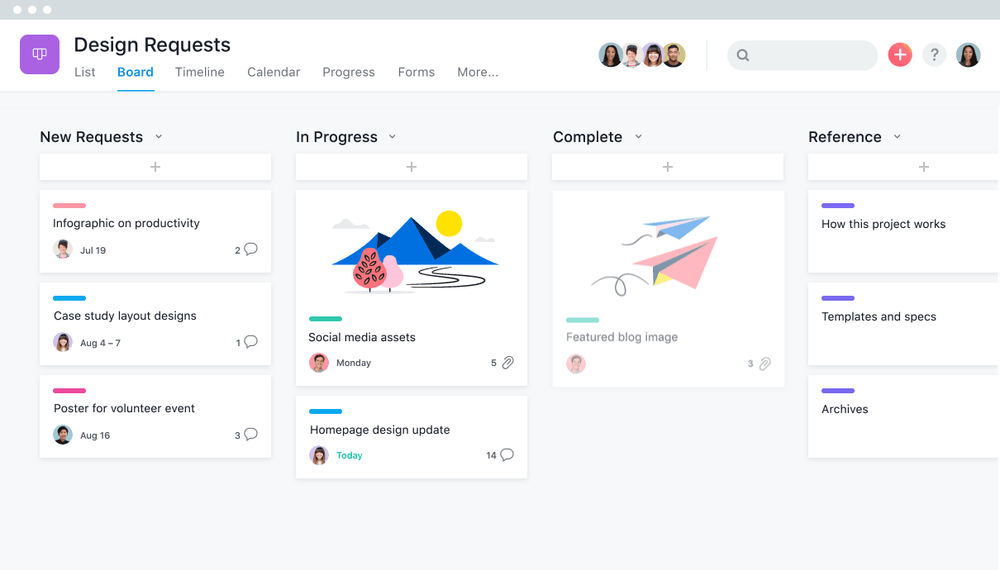Скачивание, регистрация и выбор языка
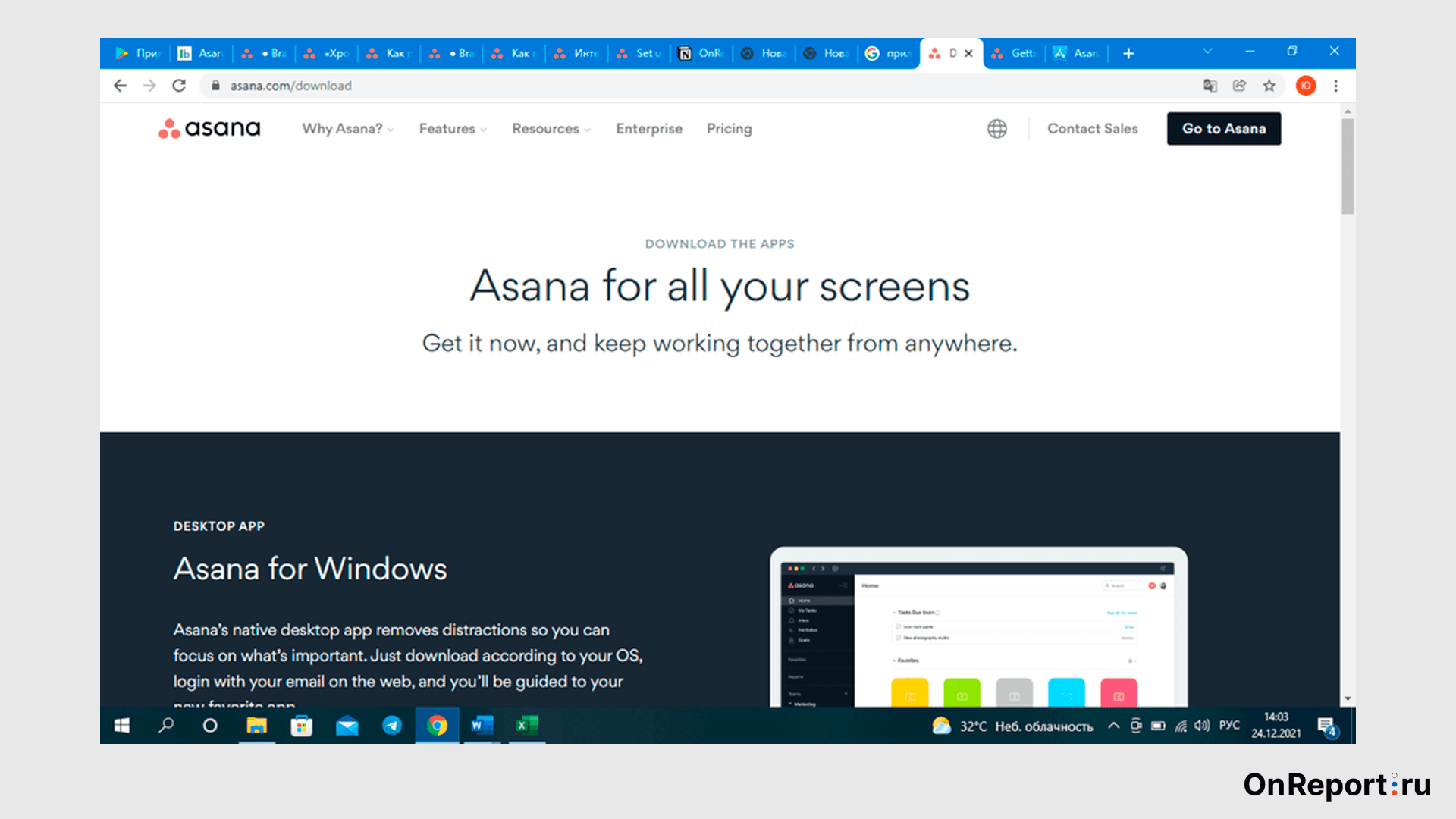
Ссылки на скачивание Asana:
Зарегистрировавшись, вы можете сразу изменить язык в приложении, поскольку оно по умолчанию работает на английском. Для смены языка зайдите в свой профиль в правом верхнем углу, выберите My Settings. Зайдите во вкладку Display и во второй строке Language выберите Русский язык.
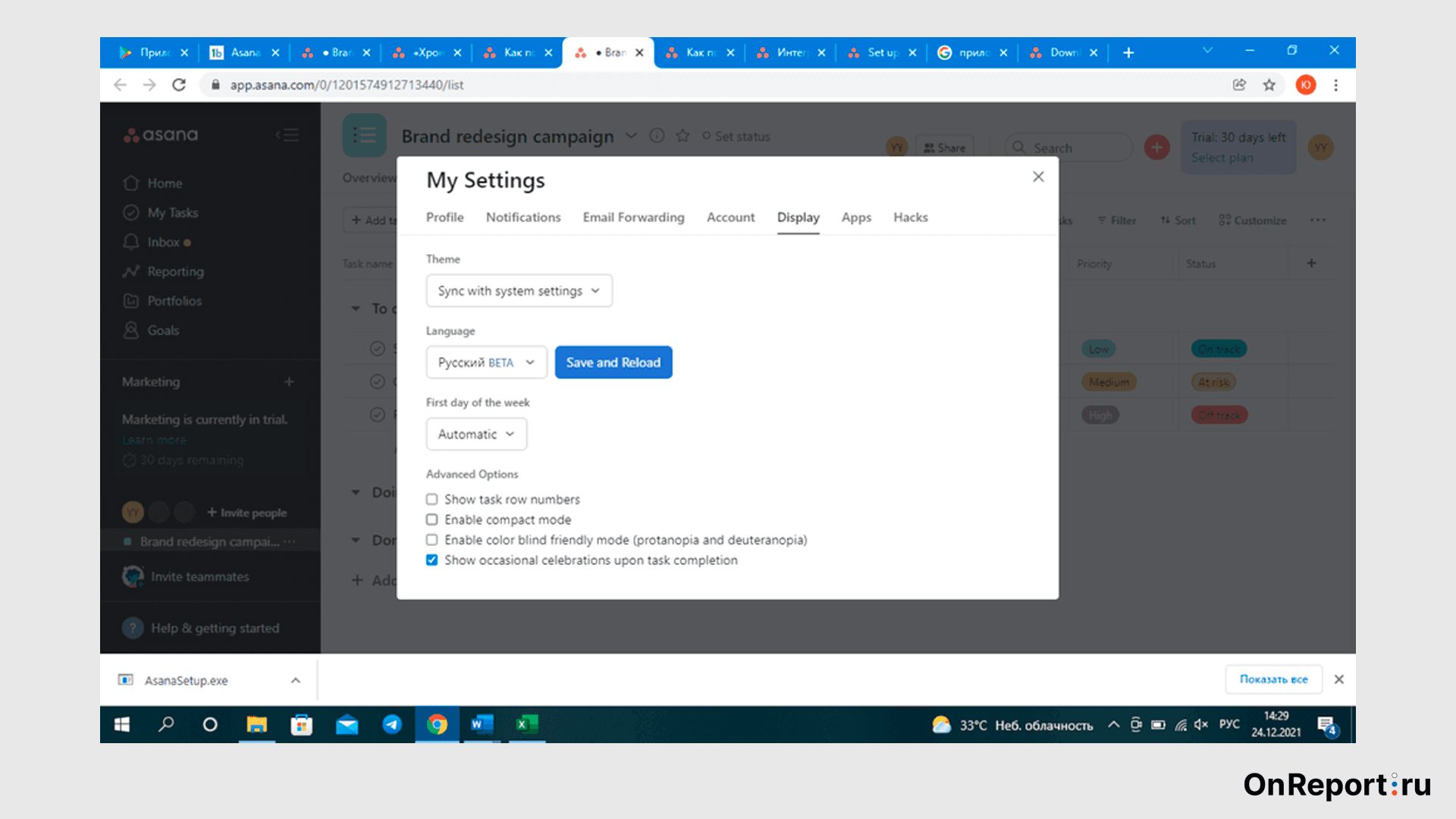
Работа на русском языке в настоящее время тестируется в бета-версии, что не мешает пользователям успешно пользоваться программой. Некоторые дополнительные вкладки обозначены на английском, но легко доступны для понимания.
Профиль
Для начала заполните свой профиль. Нажмите на вашу иконку в верхнем правом углу, откройте «Мои настройки», вкладку «Профиль» и добавьте информацию: имя и фамилию, контакты и фото.
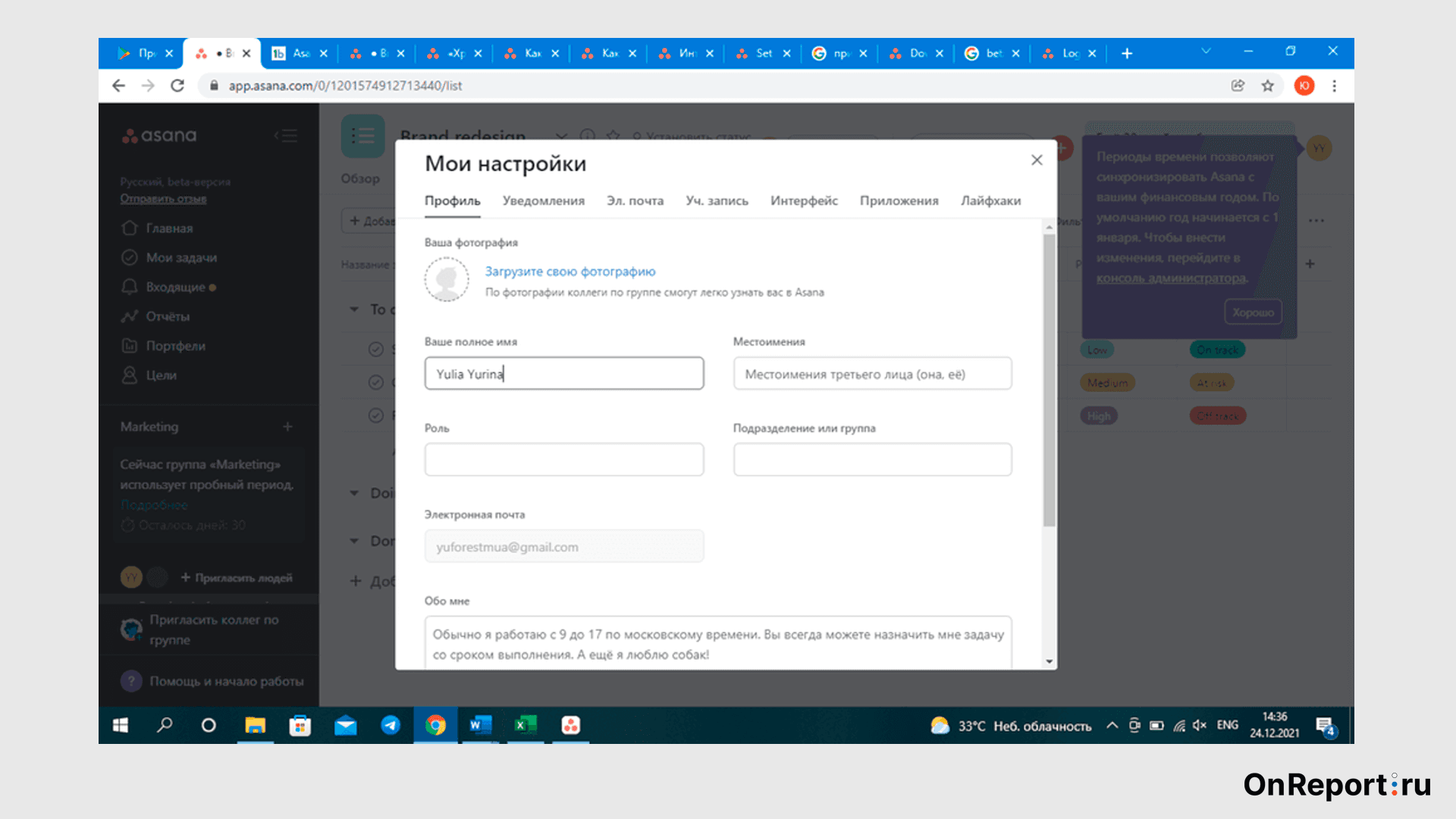
Уведомления
Здесь же, во вкладке «Уведомления» вы можете настроить получение уведомлений по датам, дням недели, часам или выбрать режим «Не беспокоить».
Задачи
Задачи являются действиями к выполнению и главными компонентами, на которых базируется работа в Asana. Чтобы создать задачу, зайдите на левой панели в «Мои задачи» и нажмите «Добавить задачу».
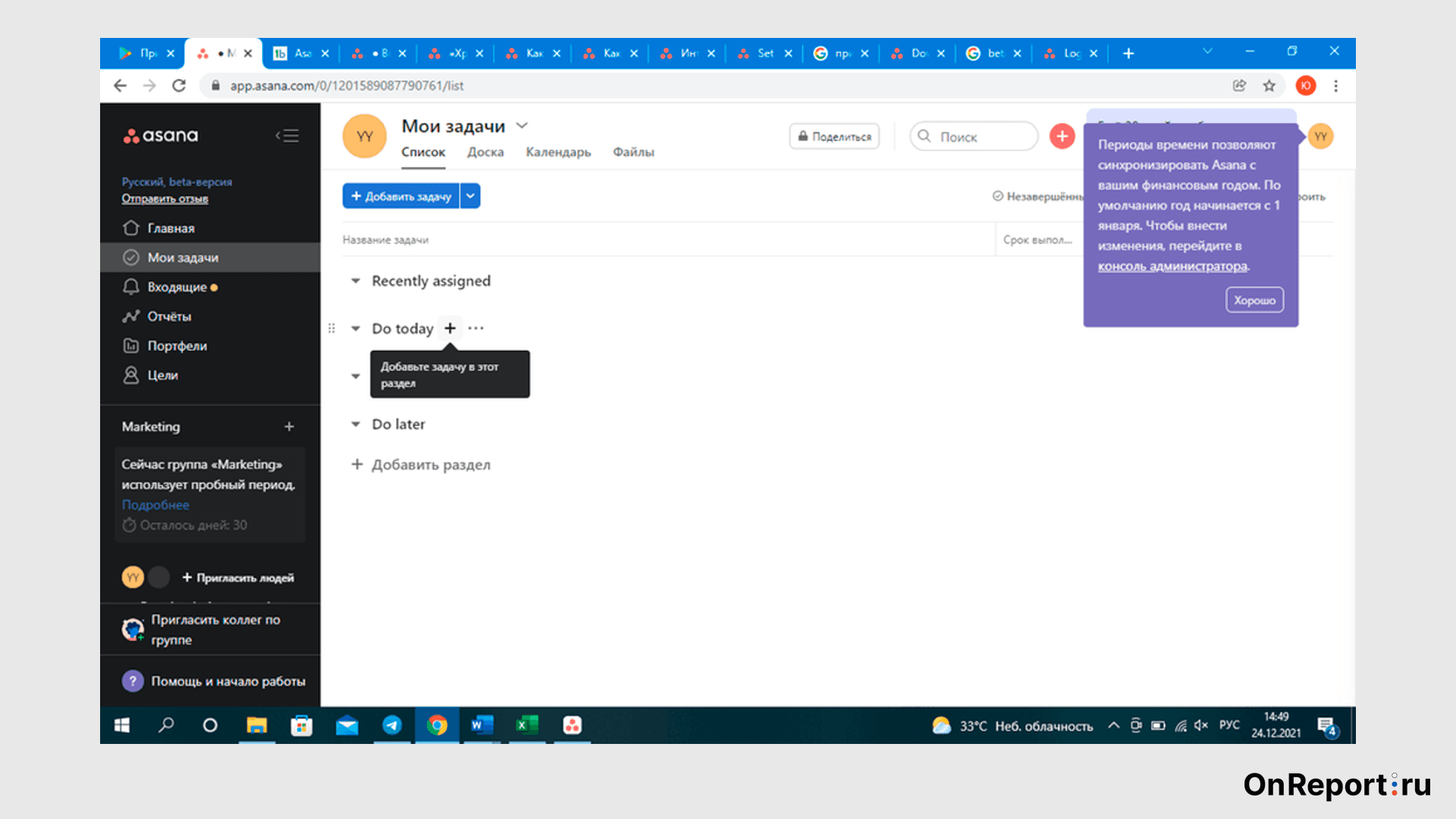
Назовите её.
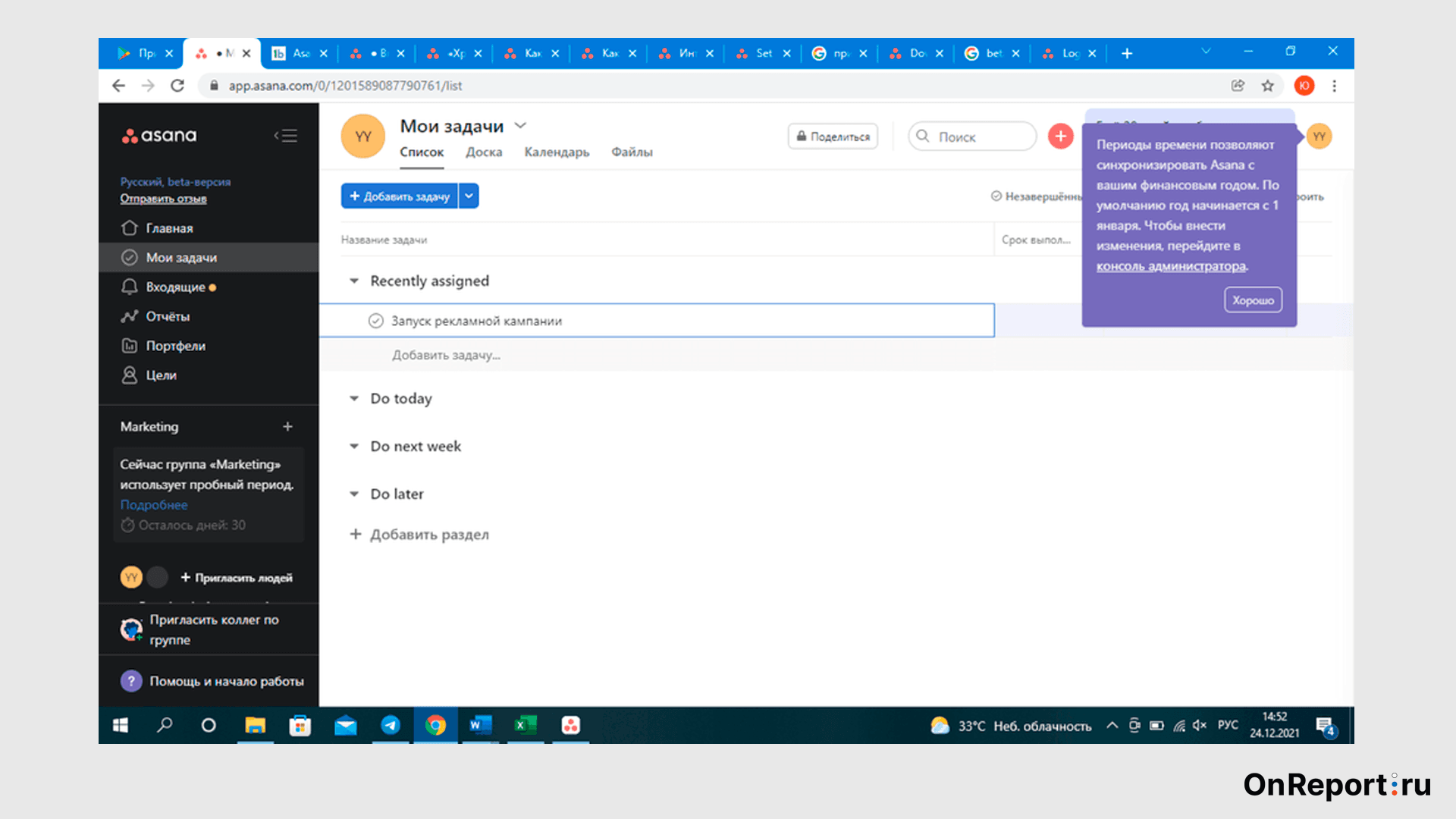
Зайдите в задачу, добавьте описание, участников и установите срок выполнения.
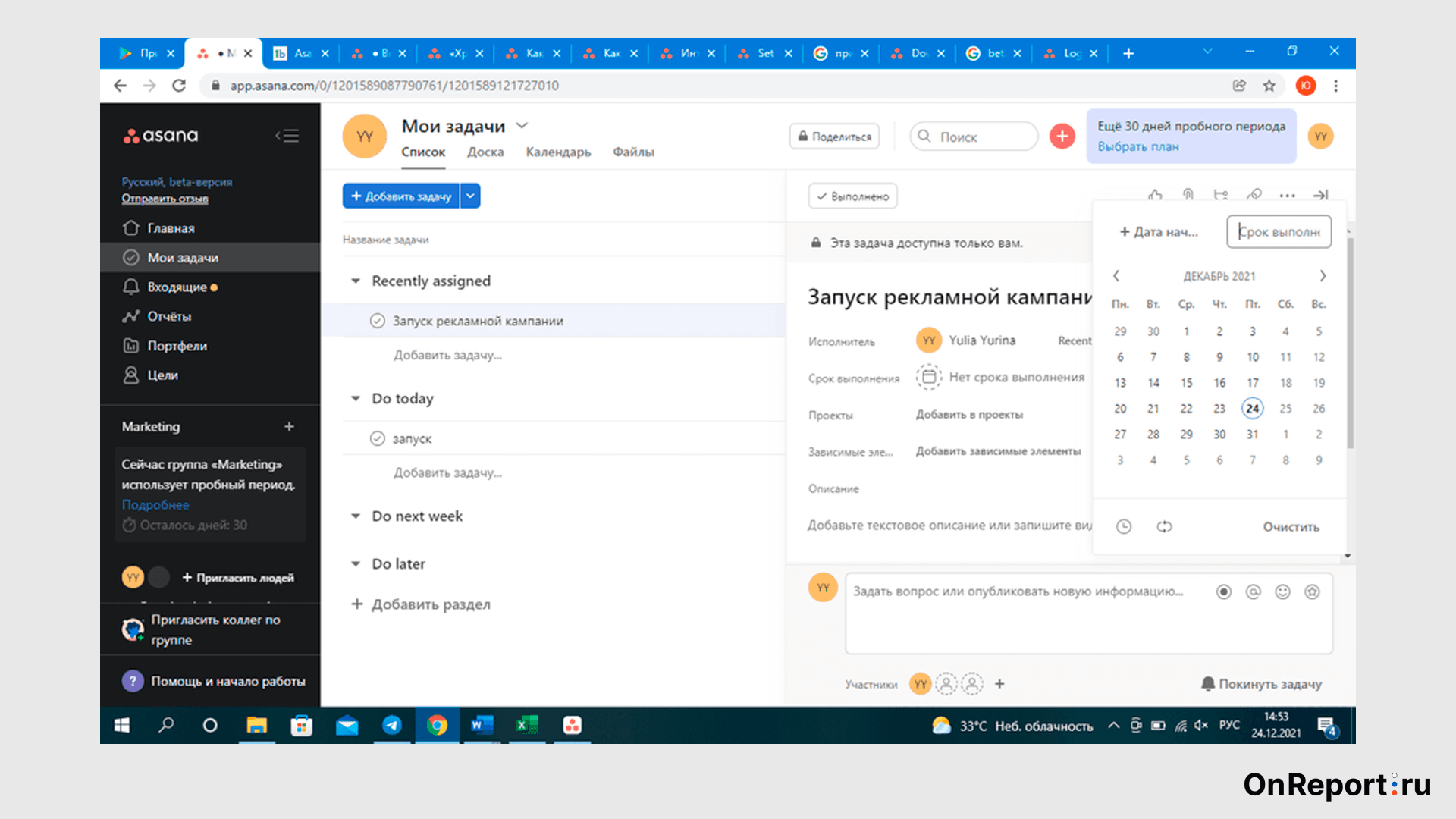
По тому же принципу добавляйте новые задачи и прикрепляйте их к тому или иному проекту.
Рекомендации по созданию задач
Обозначайте задачи максимально точно и ёмко, с побуждением к действию – так участники сразу будут понимать нужный вектор.
Подробно описывайте, что вы хотите получить в результате, а также можно расписать выполнение задачи поэтапно.
Не забывайте подключить к задаче всех коллег, в участии которых вы заинтересованы. Также важно указывать дедлайн, хотя бы примерный. Так сотрудникам будет легче планировать своё время и распределять подзадачи между собой. Вы можете в окошке задачи воспользоваться опцией «Добавить подзадачу», чтобы детализировать этапы и назначить ответственных. Внимание коллег можно привлечь, используя @упоминания либо комментарии к задаче.
Дополните задачу рабочей информацией и документами. Также доступна опция записи видео. Вы можете создать видеосообщение и рассказать коллегам, что от них требуется, дать инструкции и пояснения.
Вы можете легко расставлять приоритеты: перетаскивайте задачи во встроенные разделы Asana, создавайте свои разделы контрольного списка или сортируйте задачи по разным критериям.
Не забывайте прикрепить файлы с выполненной работой и отметить завершение задачи, чтобы проинформировать коллег о готовности.
Задачи помогают вам ориентироваться в работе и следить за актуальной информацией. Найдите на левой панели раздел «Мои задачи», в нём содержится вся информация по текущей и предстоящей лично вам работе вместе со сроками и описаниями.
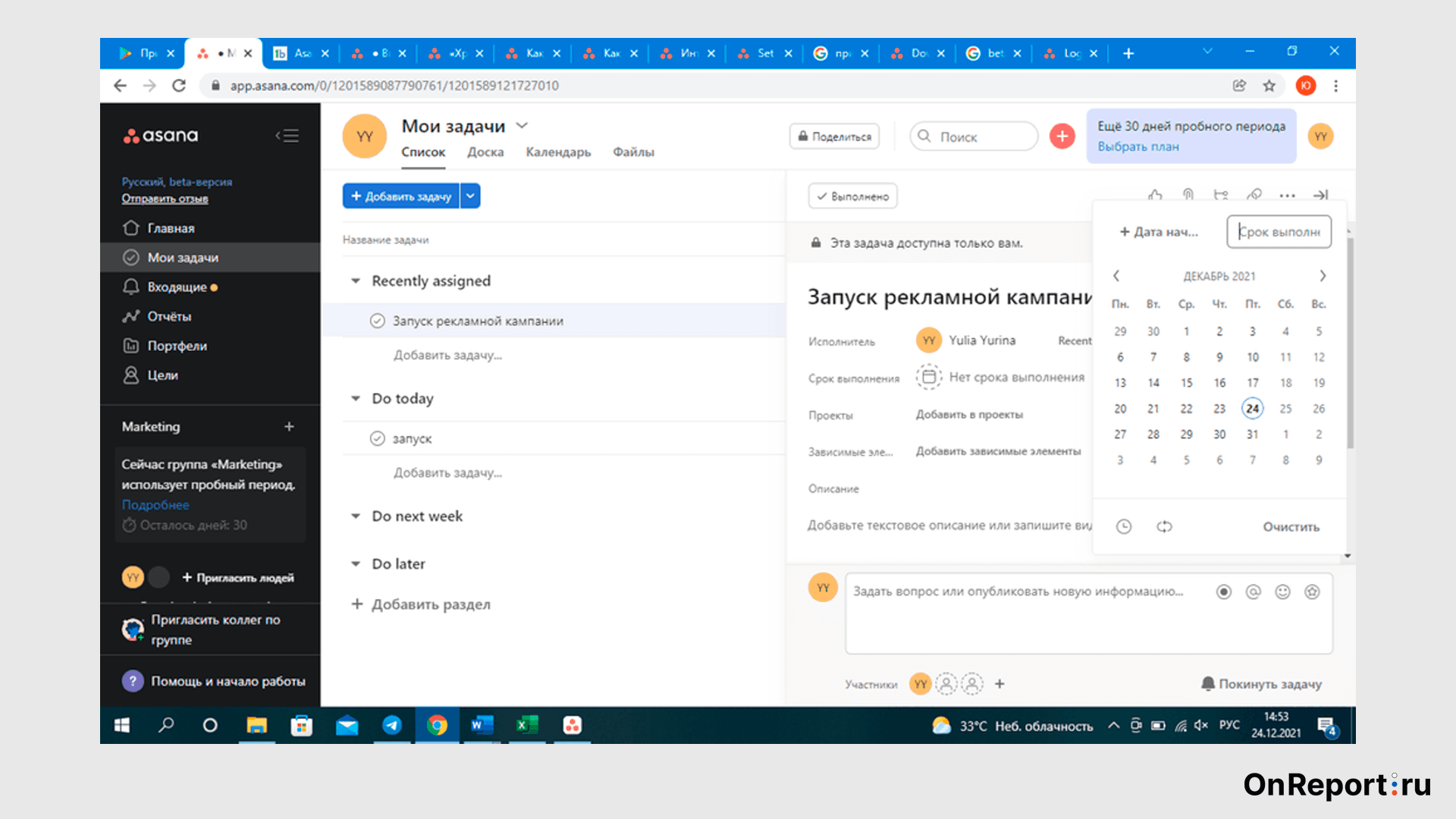
Входящие
Входящие представляют собой фильтрованную информационную ленту, в которой отражаются новости только по касающейся вас работе и проектам. Из этого раздела так же удобно переходить напрямую к поставленным вам задачам.
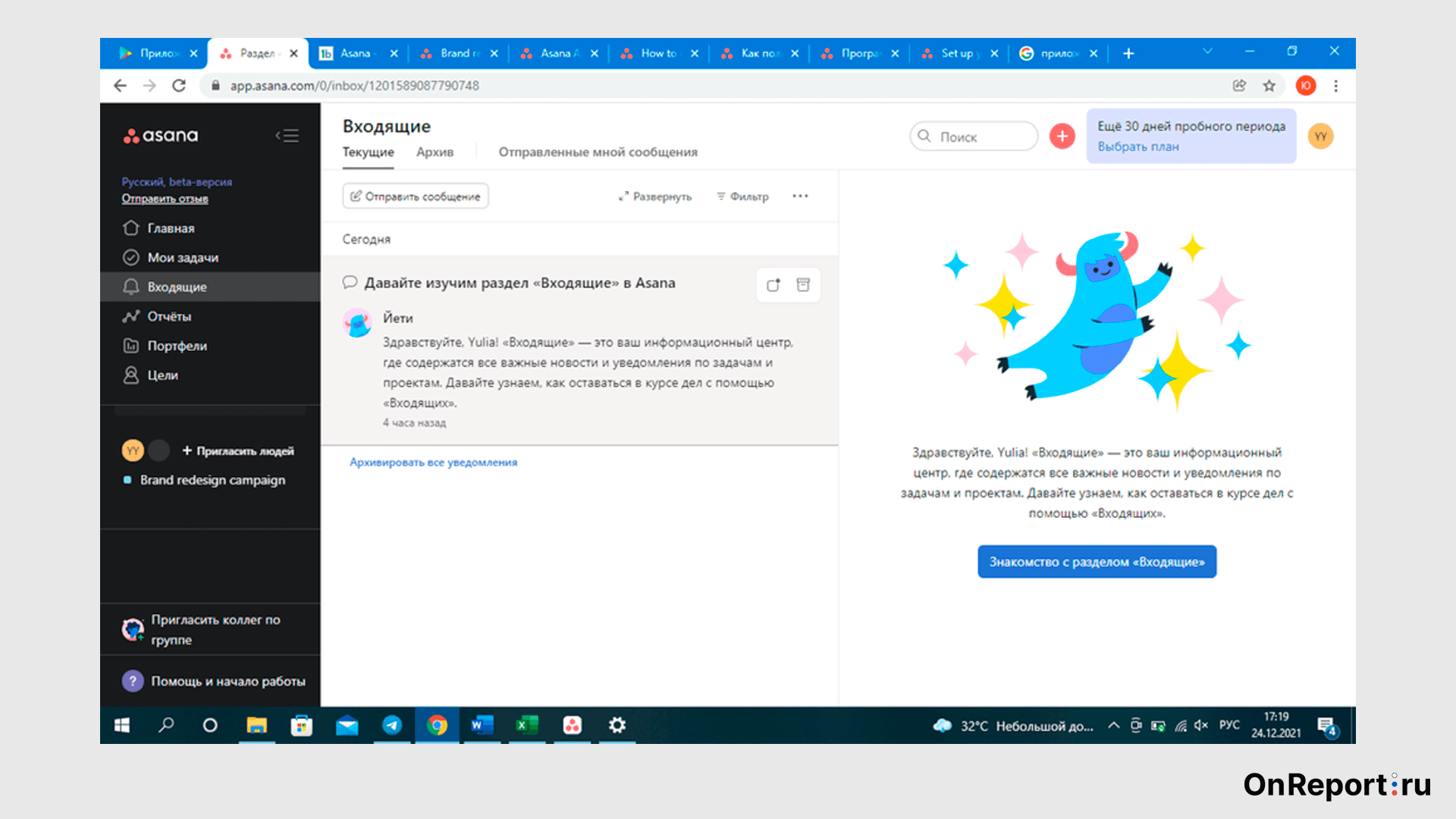
Приложения для компьютеров и мобильных устройств
Вы можете установить Asana на компьютер и смартфон для синхронизации работы на всех своих устройствах. Зайдите на главную и выберите в левом поле «Загрузить приложения для мобильных устройств и компьютеров».
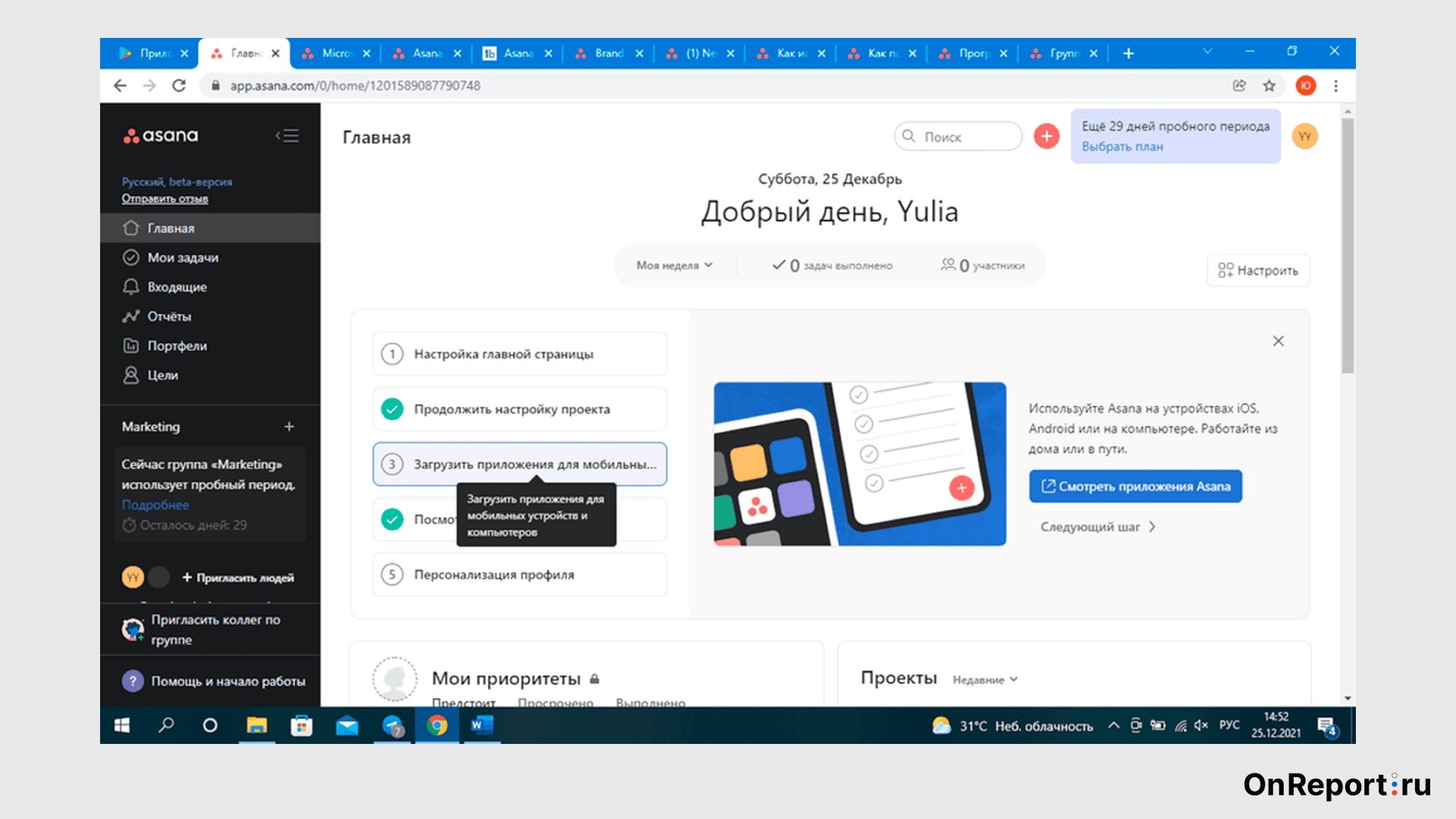
Проекты
Проекты помогают организовать и спланировать все задачи, касающиеся одной большой общей цели, инициативы или объёма работ.
Как создать проект
На главной странице в разделе «Проекты» кликните «Создать проект». Вы можете создать проект с нуля, сделать его по шаблону либо загрузить уже готовую электронную таблицу из других источников.
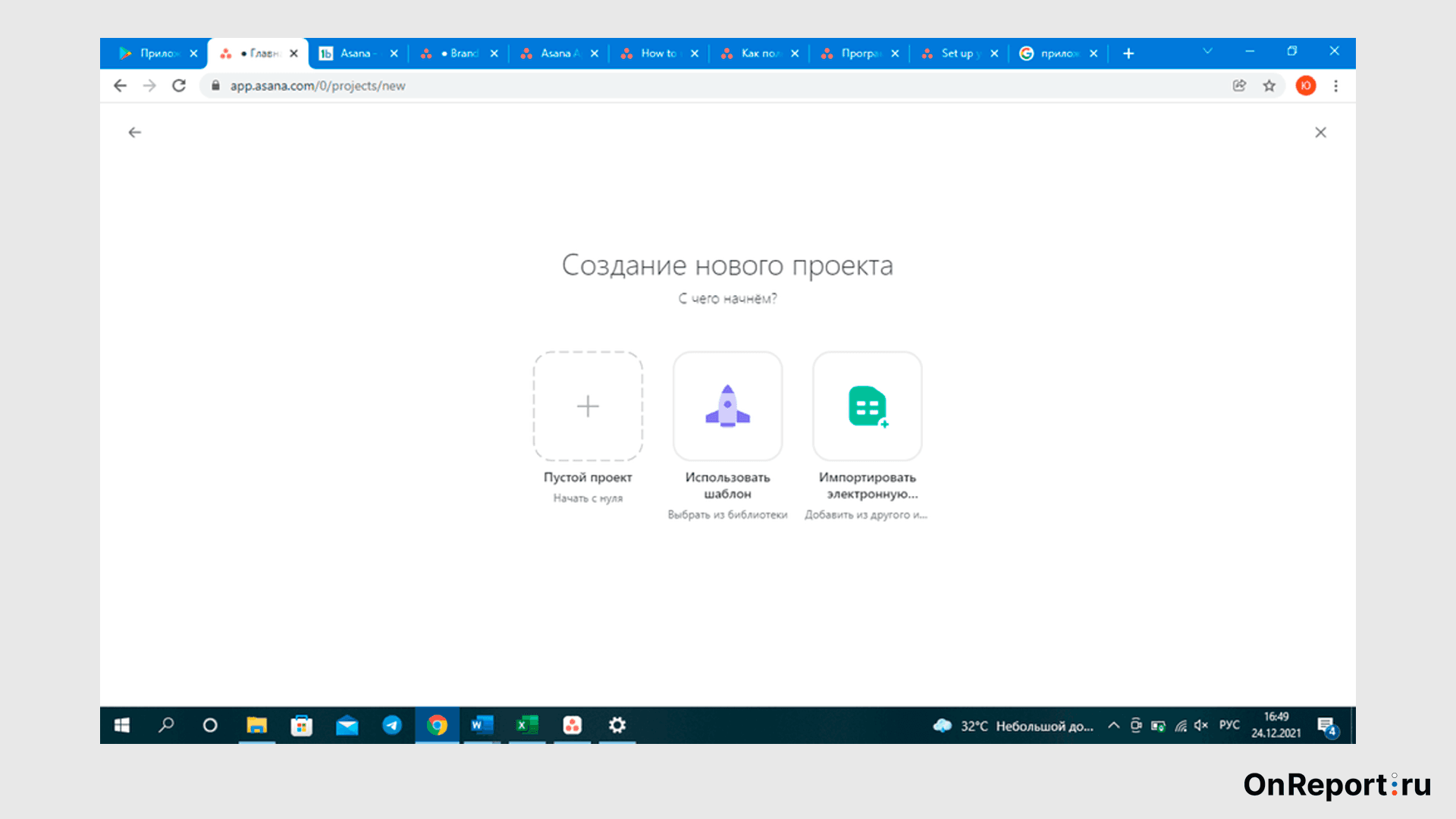
Так выглядит проект, который создаётся с нуля:
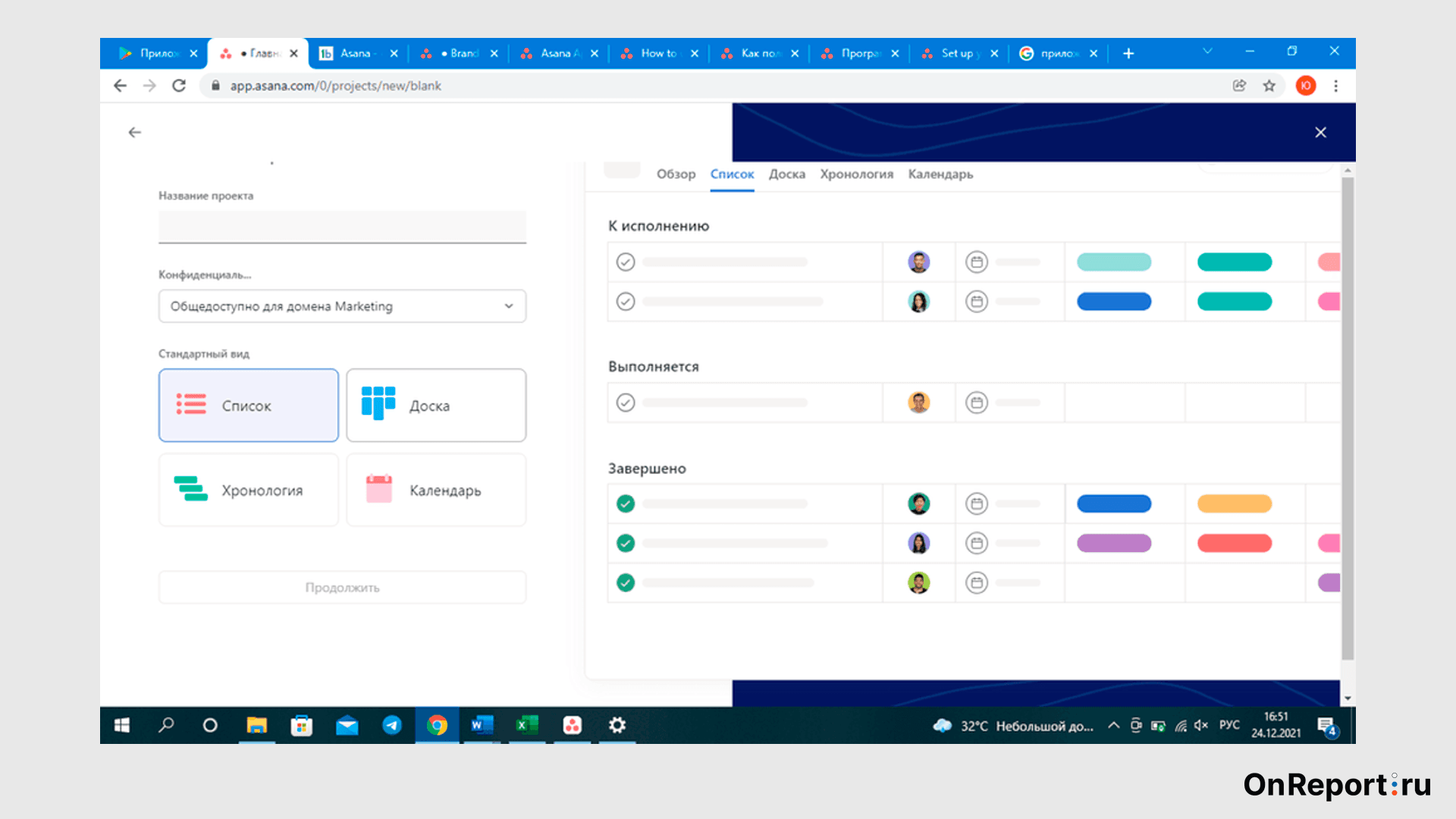
Так выглядит проект, создаваемый по шаблону:
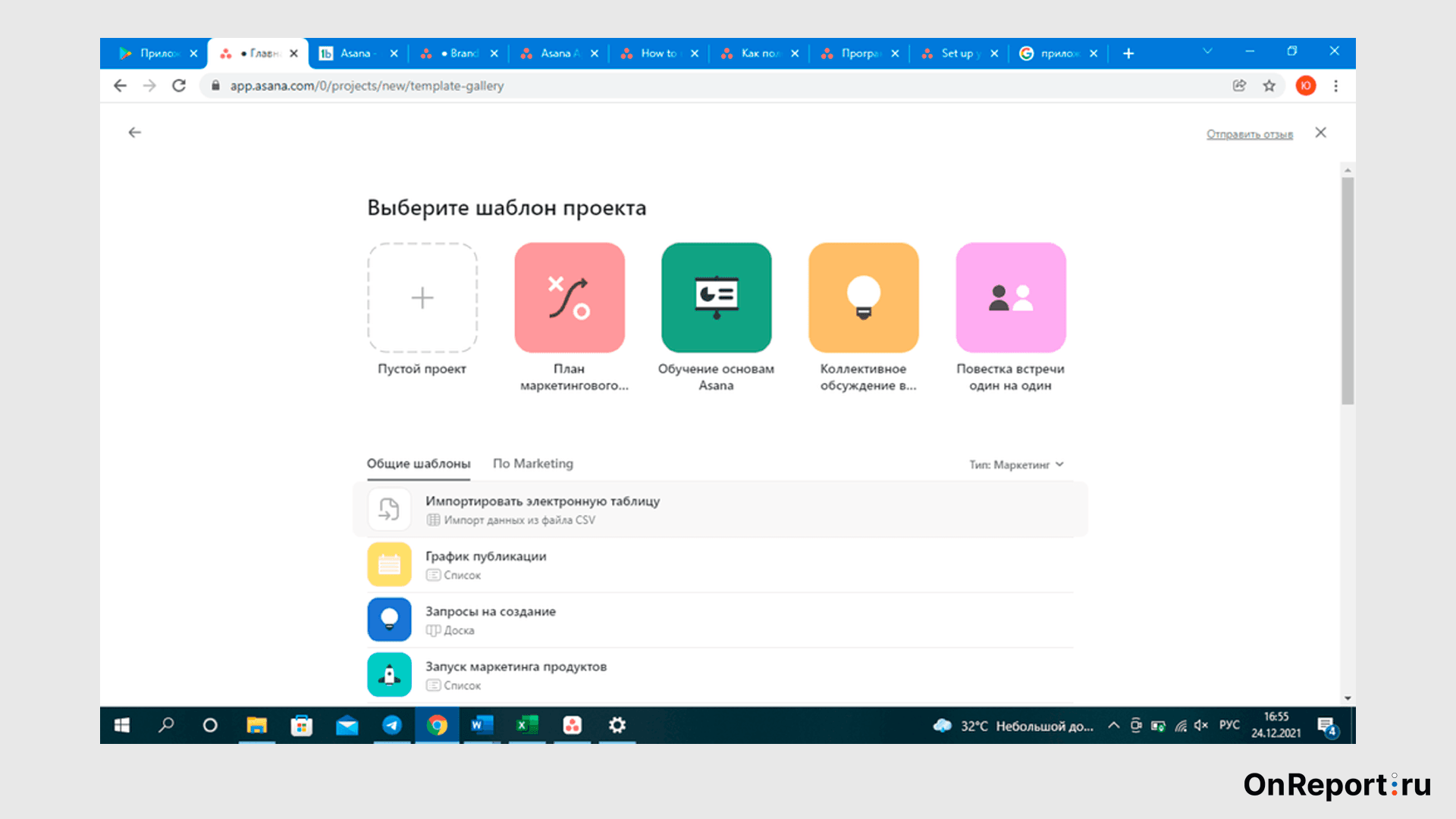
А так загружаемый из других источников:
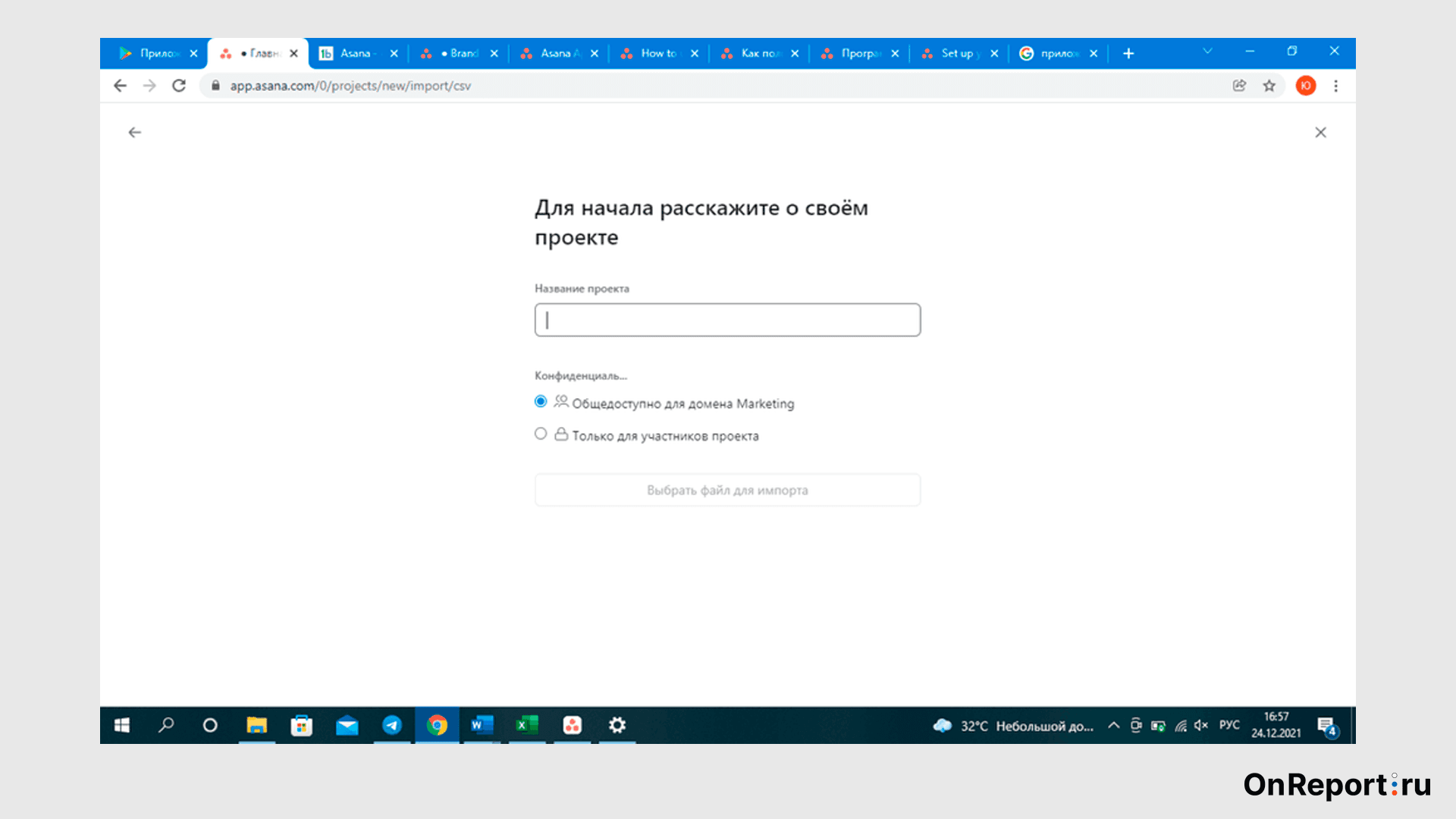
В Asana вы можете заниматься любыми проектами, от запуска рекламных кампаний до производства оборудования.
«Обзор проекта» – его стартовая страница. Здесь вы можете добавлять участников, создавать задачи, добавлять файлы и ссылки.
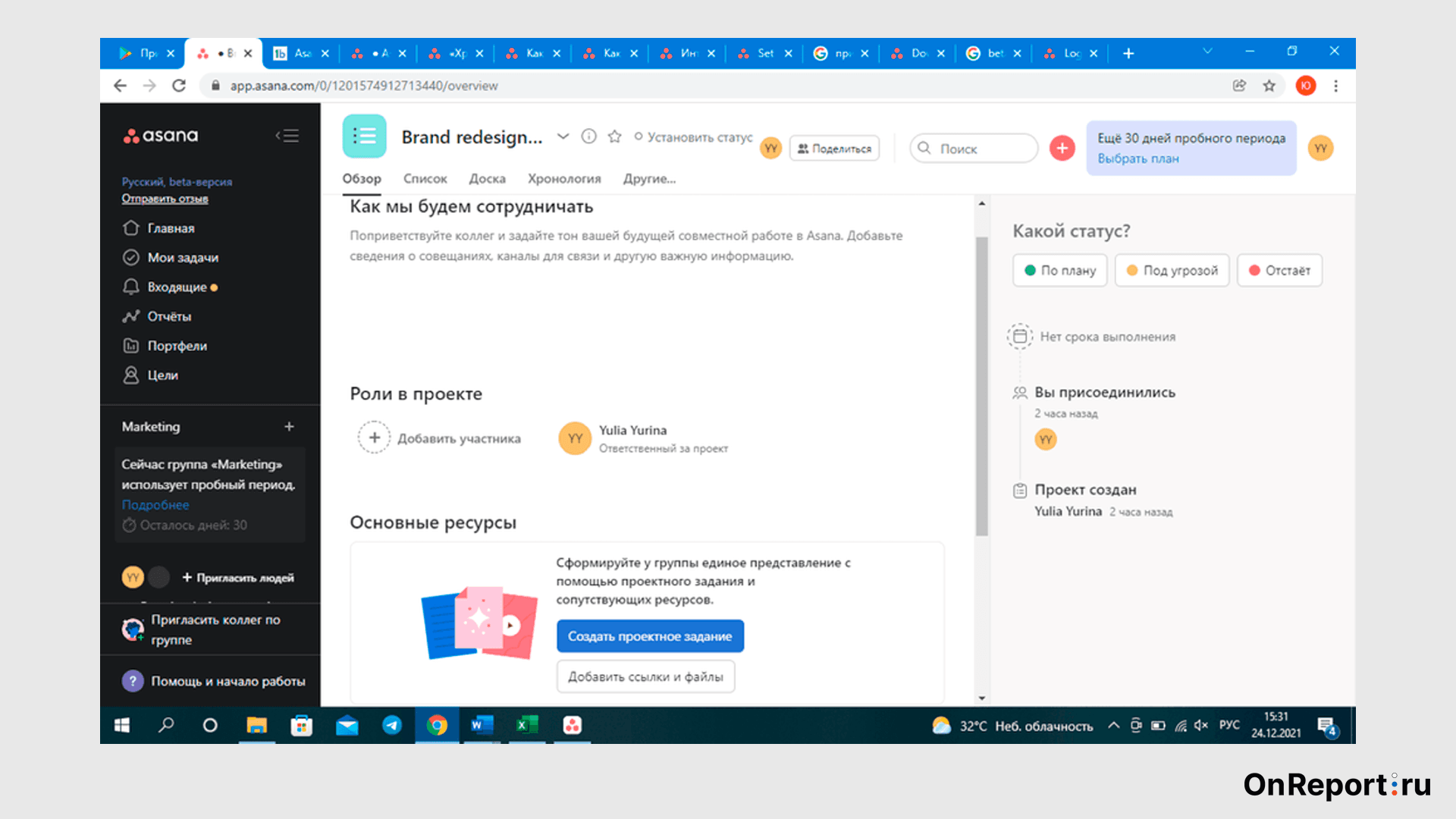
Также в «Обзоре проекта» вы можете назначить цели и вехи, видеть и менять статус.
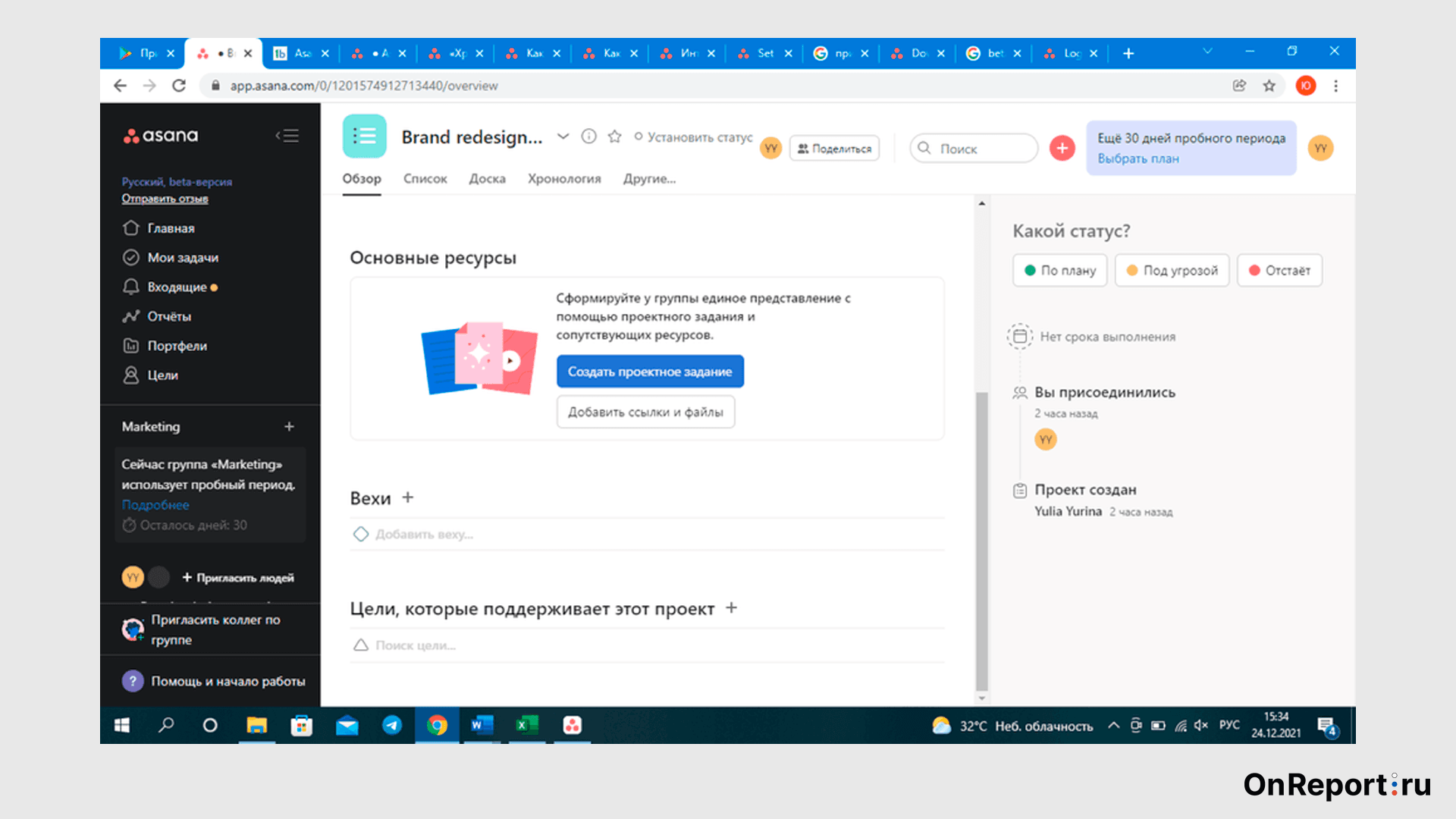
В левом окошке сверху поэкспериментируйте с цветами и картинками. Можно выделять каждый проект определённым цветом и стилем либо оформлять все в одном стиле.
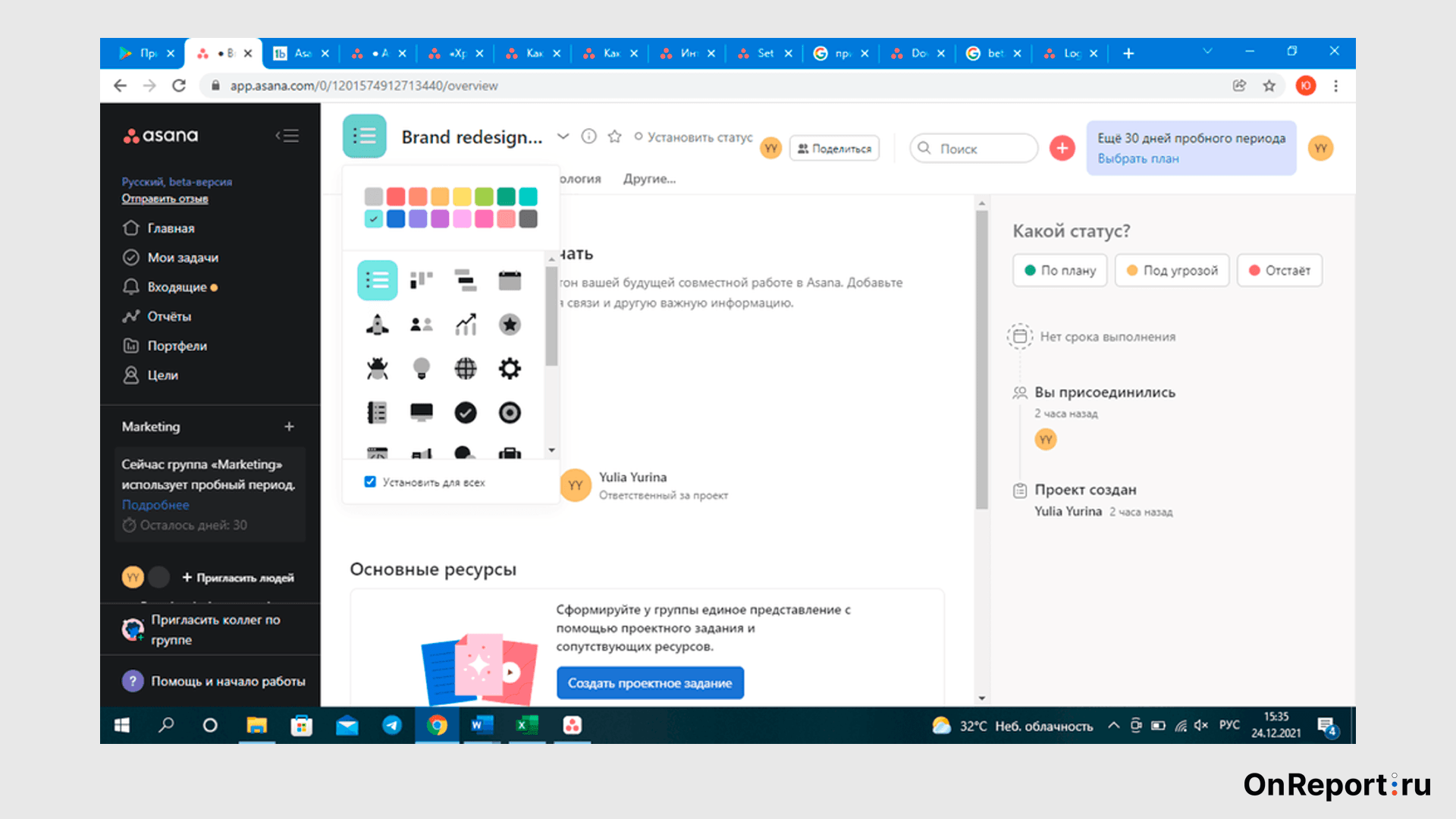
Основные возможности «Обзора проектов» по отделам:
Все отделы: составление плана проектов, координирование задач и соблюдение сроков.
Отдел маркетинга: планирование и контроль кампаний, запуск продуктов и проч.
Отдел продаж: привлечение новых клиентов и заключение сделок.
Отдел разработки продуктов: создание дорожных карт, управление отгрузкой и запуском новых продуктов.
Операционный отдел: выстраивание, масштабирование и оптимизация процессов для улучшения результатов
Отслеживание запросов: определение приоритетов и выполнение заявок для всей команды.
Творческое производство: создание дизайна, рецензирование и публикации креативных работ.
Управление кампаниями: создание, запуск и ведение маркетинговых кампаний.
Управление проектами: планирование, отслеживание и управление проектами разных групп от старта до завершения.
Базовые функции Asana в работе с проектами
Вы можете отображать проекты в виде хронологии, списка, доски, календаря, панели мониторинга, а также у вас под рукой всегда сообщения и файлы.
Список
Отображает список задач со сроками их выполнения. Войти и просмотреть такое отображение можно выбрав проект и кликнув на «Список» на панели сверху.
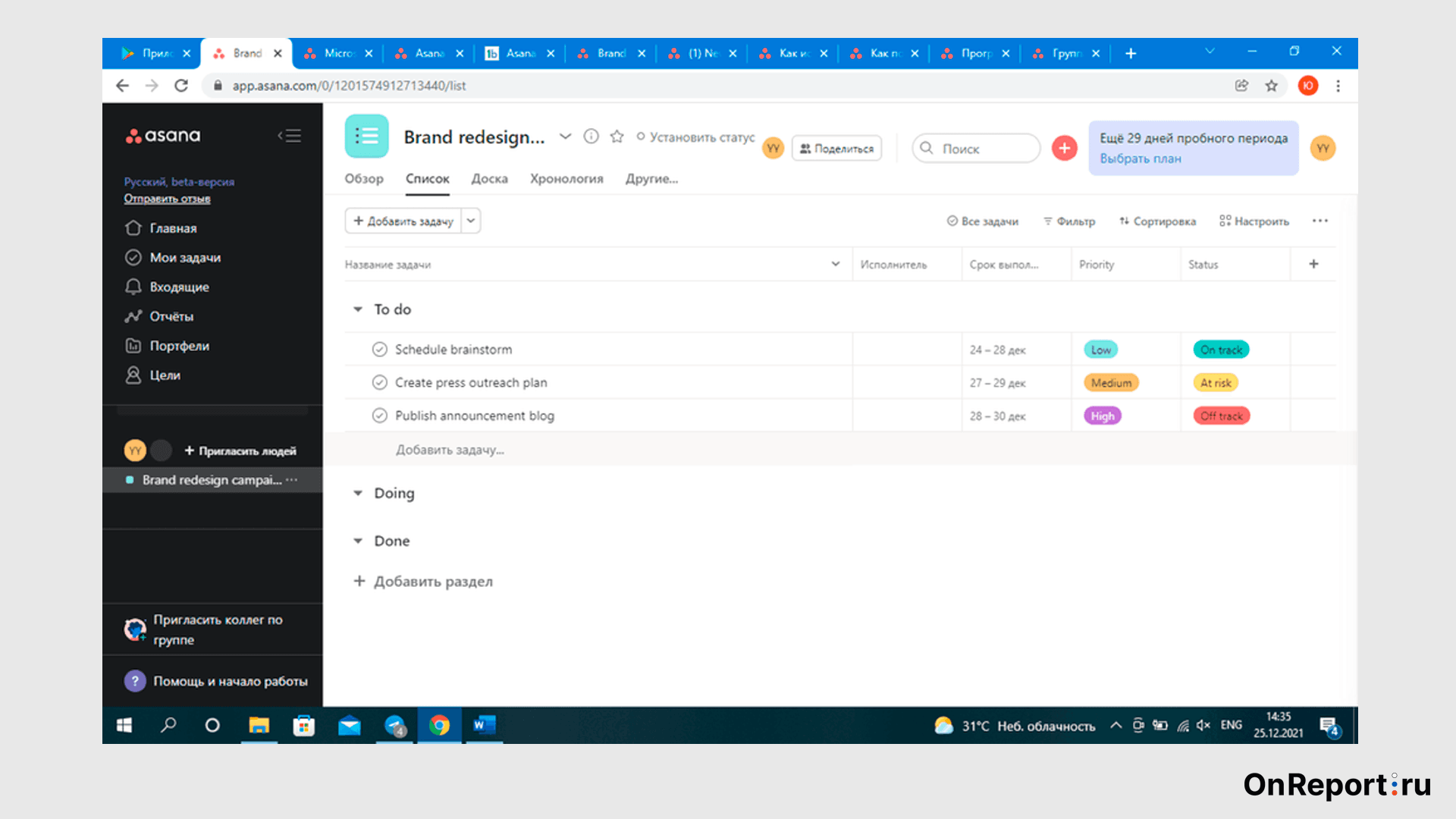
Вы можете сортировать списки, исходя из разных параметров, таких как срок выполнения, ответственный, выбрать только свои задачи, а также по алфавиту и другим критериям.
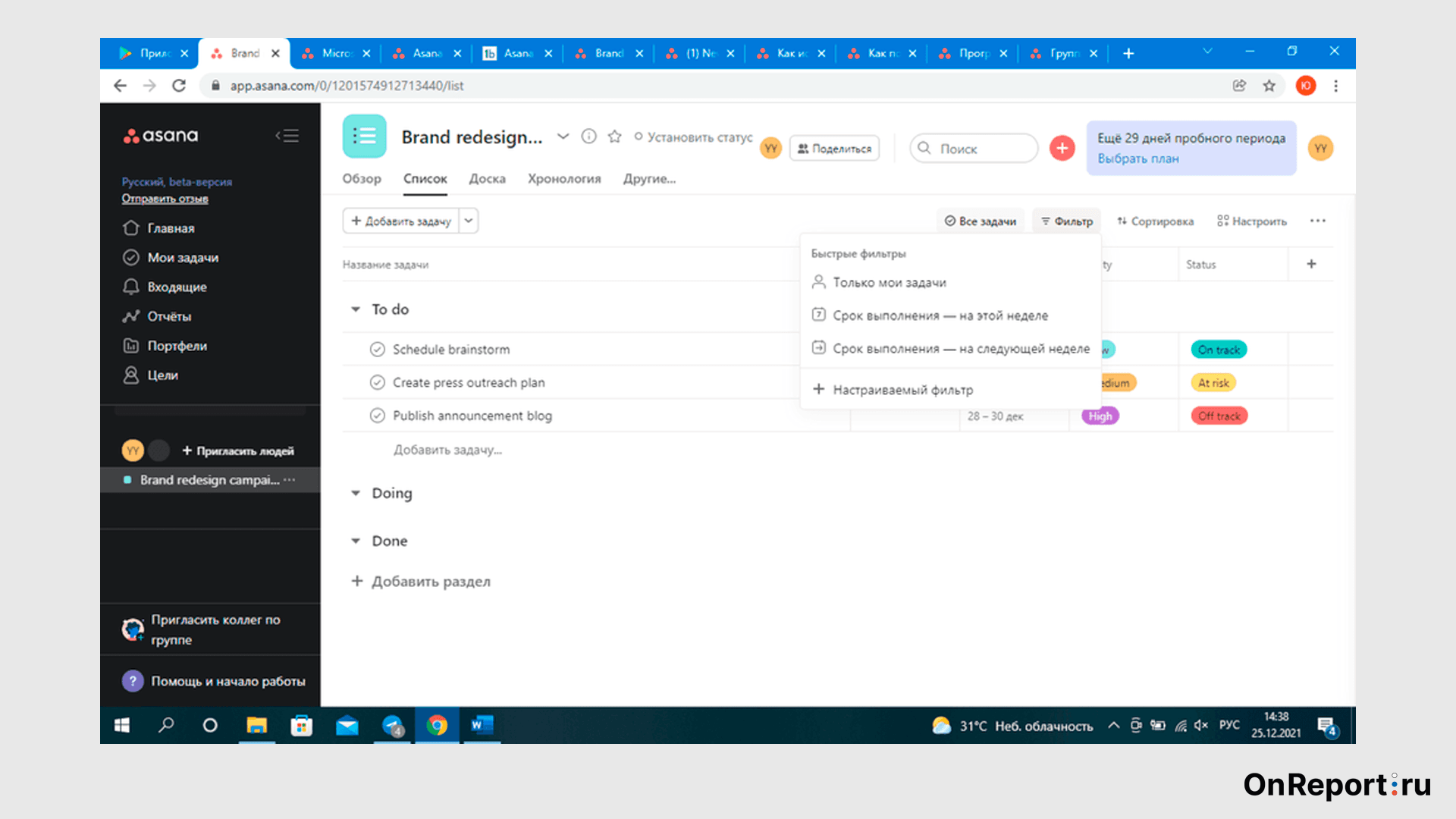
Хронология
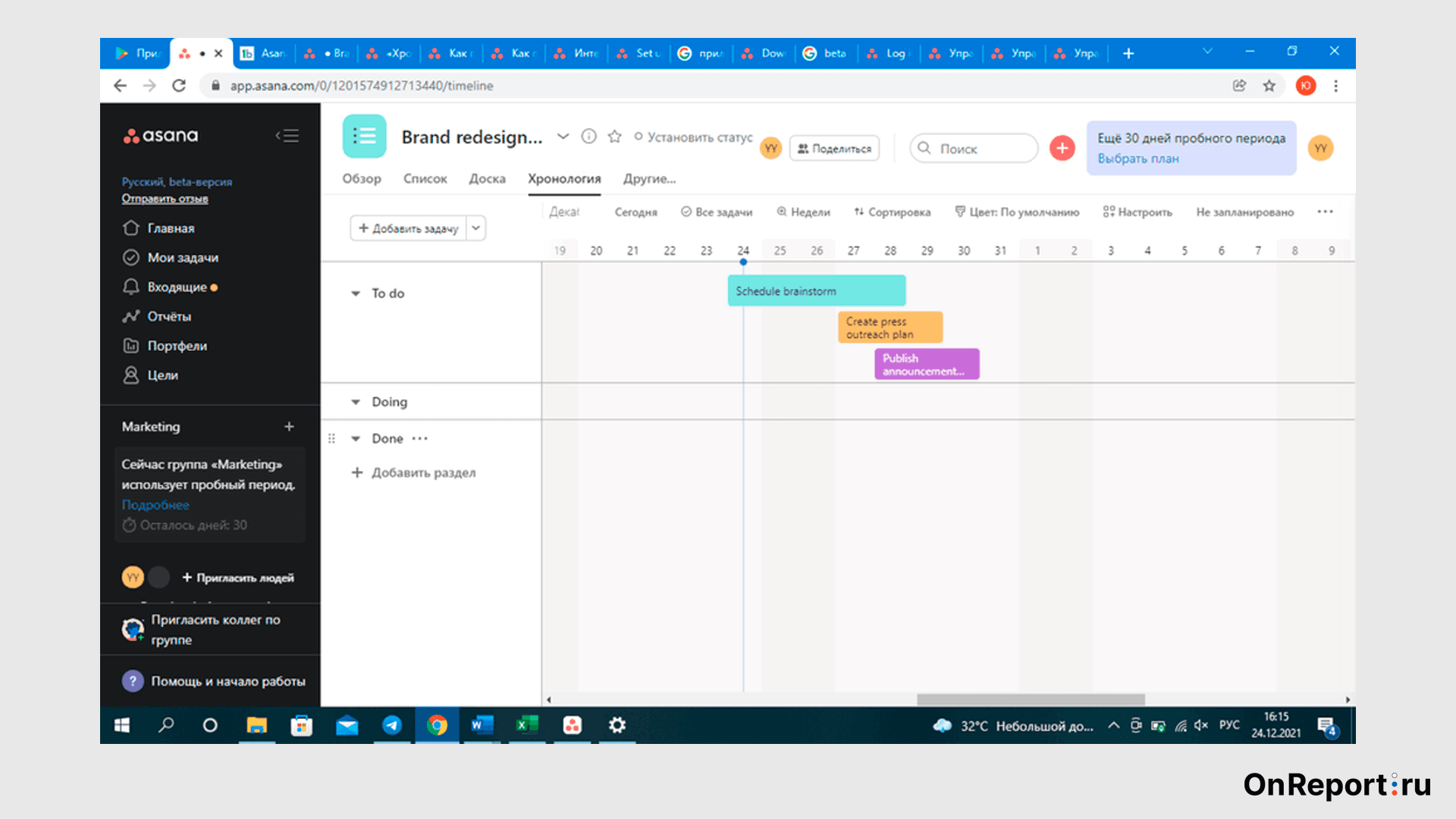
Воспользуйтесь представлением «Хронология», где задачи и связи между ними отображаются в виде диаграммы Ганта. Здесь вы можете составлять план проекта, демонстрировать работу своего коллектива, корректировать планы по мере изменений в работе, а также преобразовывать электронные таблицы в хронологии. Это возможно через импорт ваших файлов CSV напрямую в Asana и создание чётких хронологий с отслеживанием сроков.
Доски Kanban
C помощью досок Kanban удобно визуализировать прогресс и отслеживать этапы выполнения задач. Метод Канбан обеспечивает равномерную нагрузку между сотрудниками и выполнение задач точно в срок.
Зайдите в «Проект», выберите на панели сверху вкладку «Доска» и регулируйте процессы с помощью столбцов и карточек.
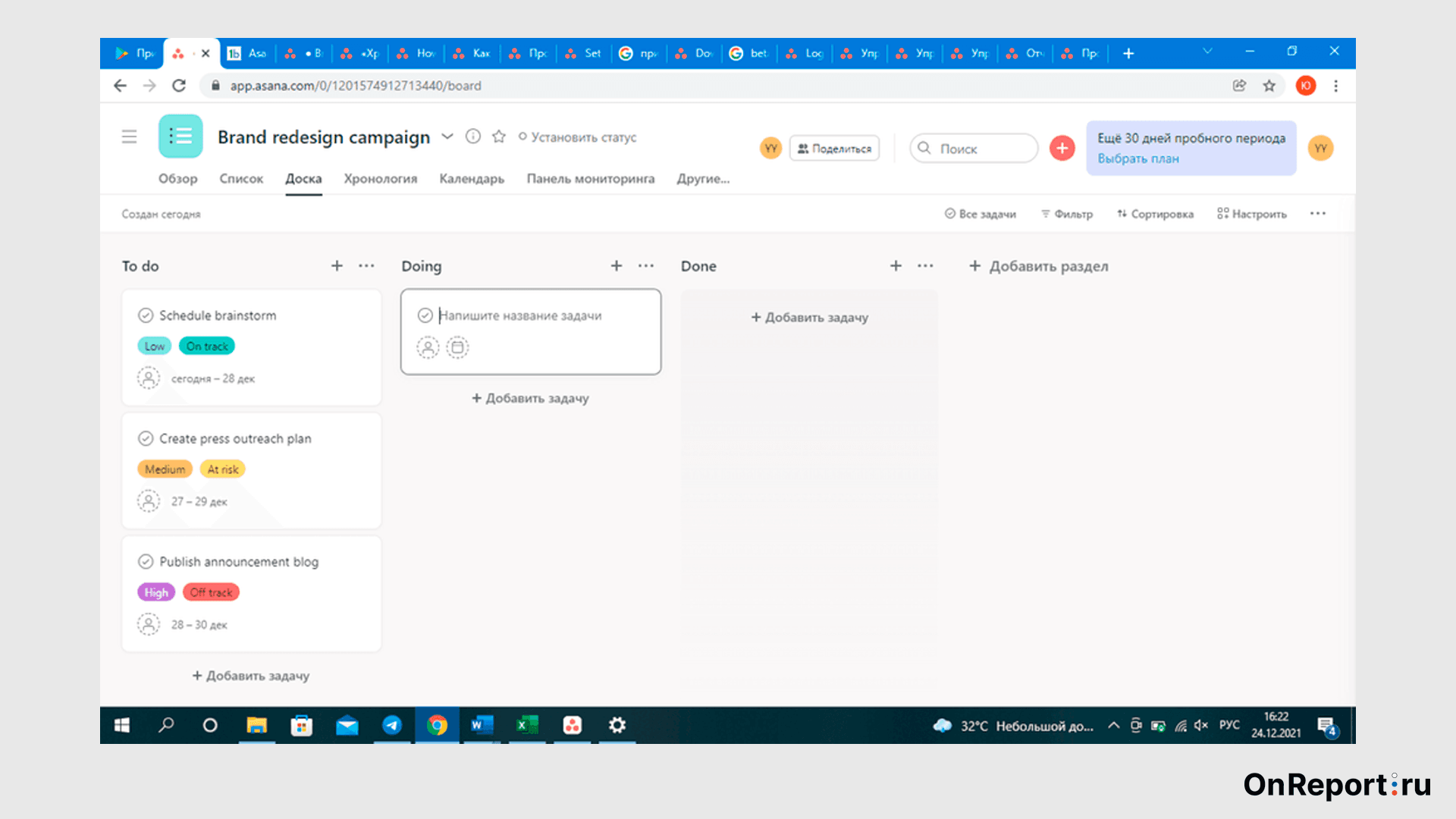
Календарь
Вы можете просматривать работу своей группы в одном общем онлайн-календаре. Войти в «Календарь» вы можете через «Проект».
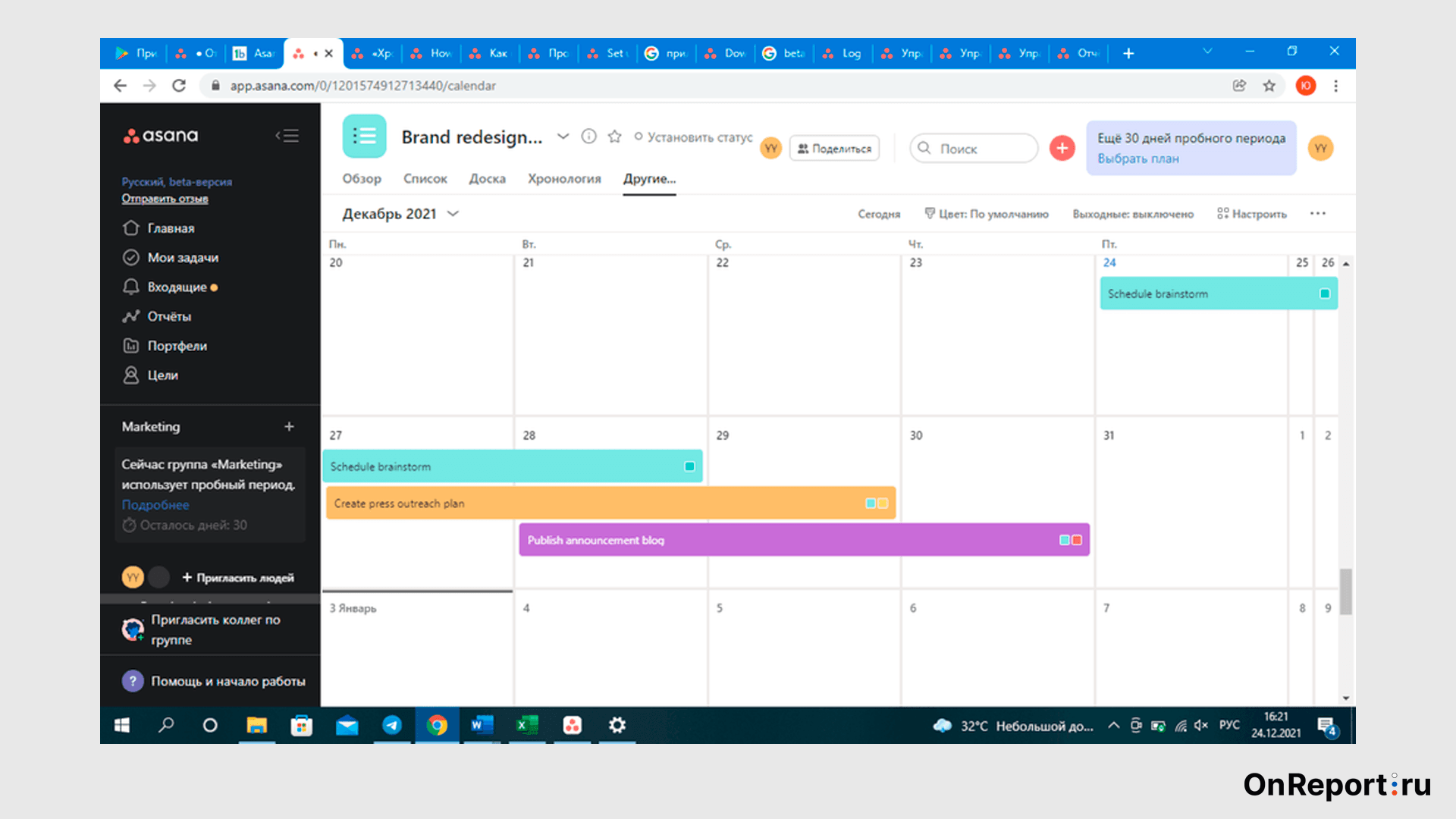
Переключаясь между календарями и списками, вы можете сортировать и фильтровать задачи. Также в календаре можно использовать расширенный поиск – для просмотра работы сотрудников и сроков выполнения задач. Ещё одна полезная опция календаря Asana – возможность синхронизации с другими инструментами планирования, такими как Google Calendars, iCal, Outlook и др.
Интеграция
Asana сотрудничает с такими компаниями, как Microsoft, Google, и обеспечивает безопасную интеграцию с другими приложениями, независимо от того, сколько человек в вашей команде – 5, 500 или 50000.
Просмотреть список приложений, доступных для синхронизации с Asana, можно по ссылке.
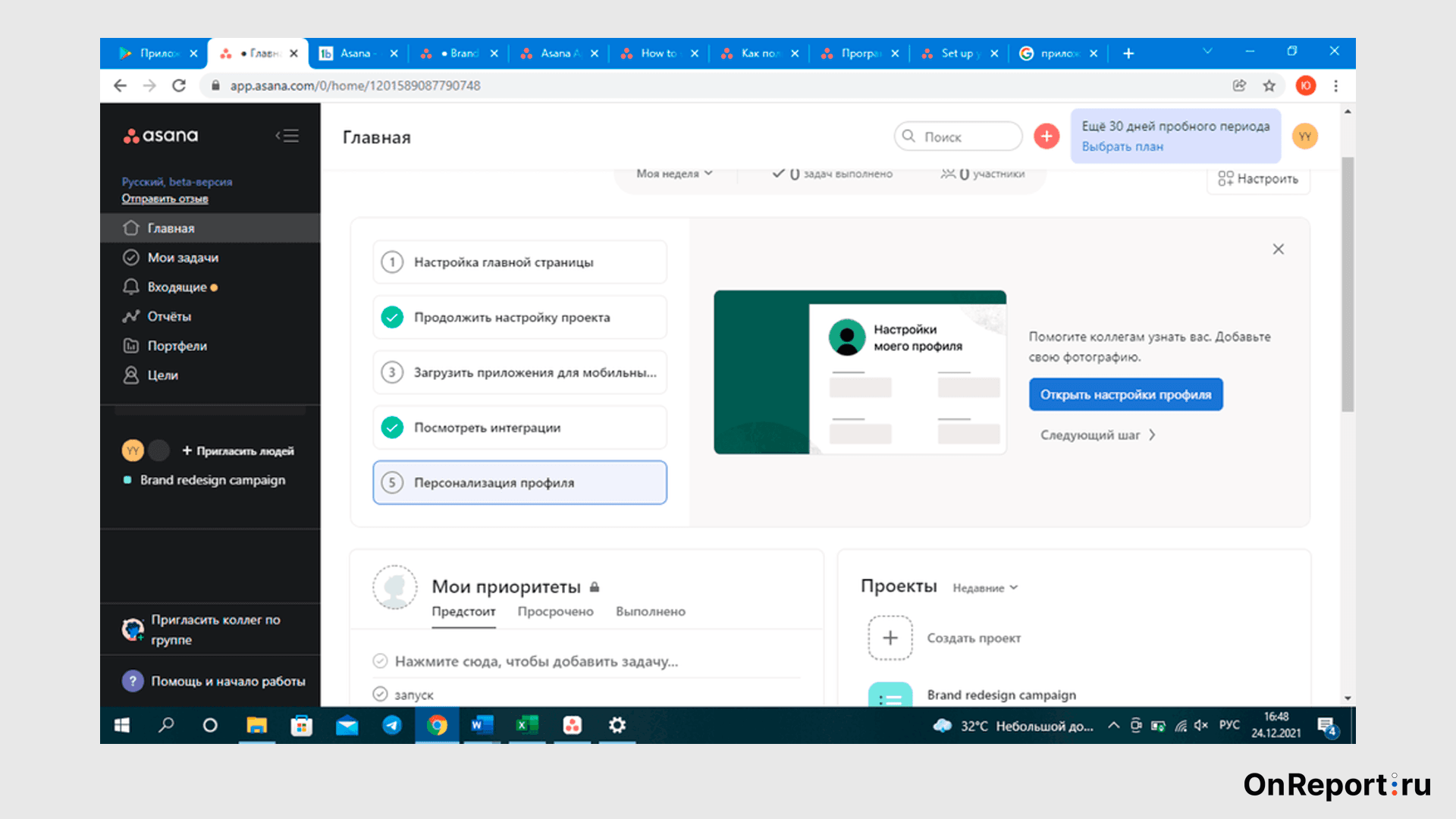
Чтобы посмотреть ваши интеграции и добавить новые, зайдите на главную страницу и выберите в левом поле «Посмотреть интеграции». Пройдя по этой ссылке, можно выбрать и установить нужные приложения для совместной работы.
Отчёты
В левом столбце у вас всегда под рукой раздел «Отчёты» с панелями мониторинга, отображающими прогресс работы над проектом в режиме реального времени. Вы можете делиться отчётами с другими сотрудниками прямо в приложении. Удобные графики и диаграммы наглядно показывают прогресс и слабые места, которым следует уделить особое внимание.
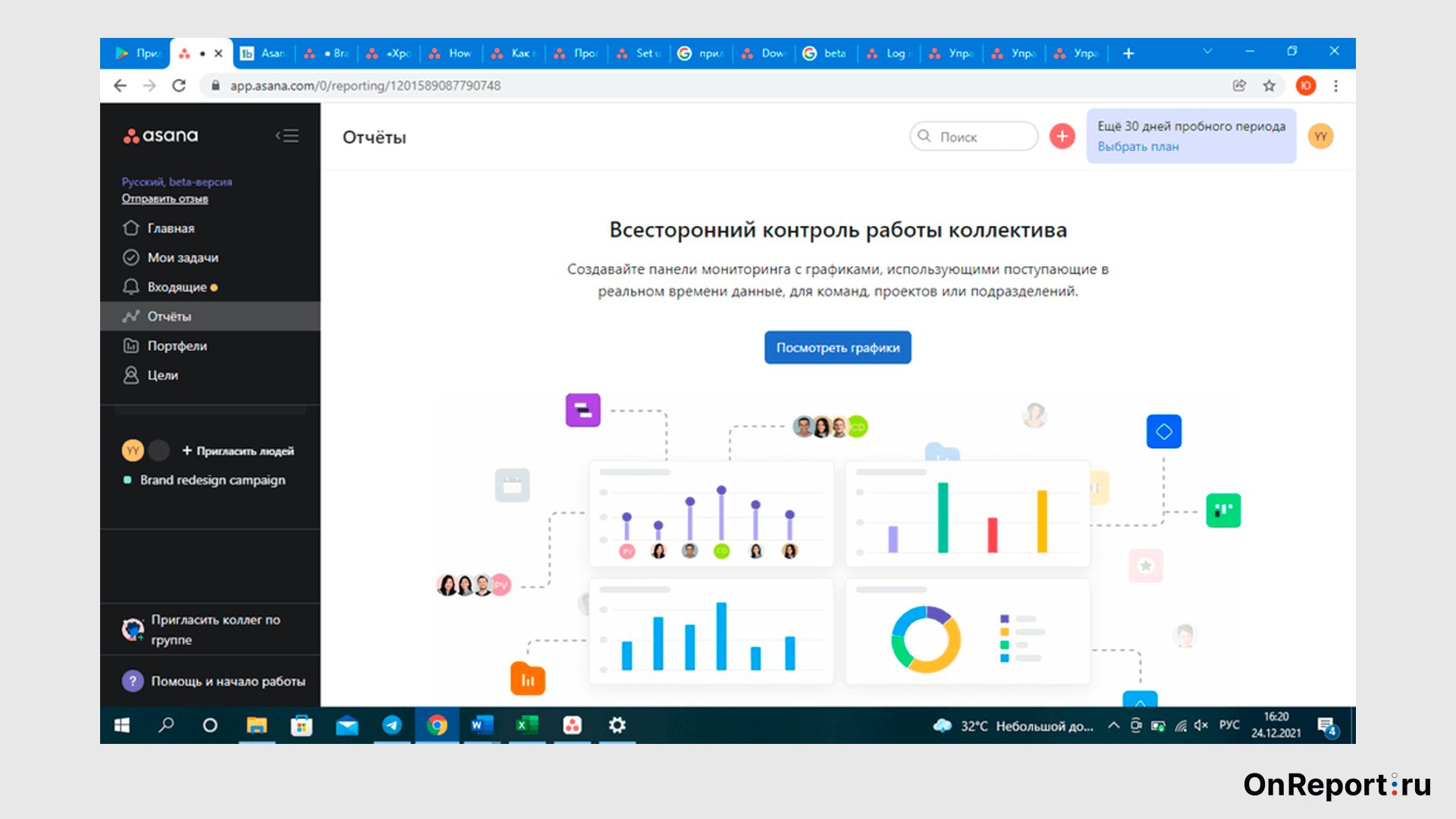
Цели
В одном месте вы можете ставить стратегические цели и контролировать ход их достижения. Зайдите в левом столбце в «Цели» и кликните «Добавить цель».
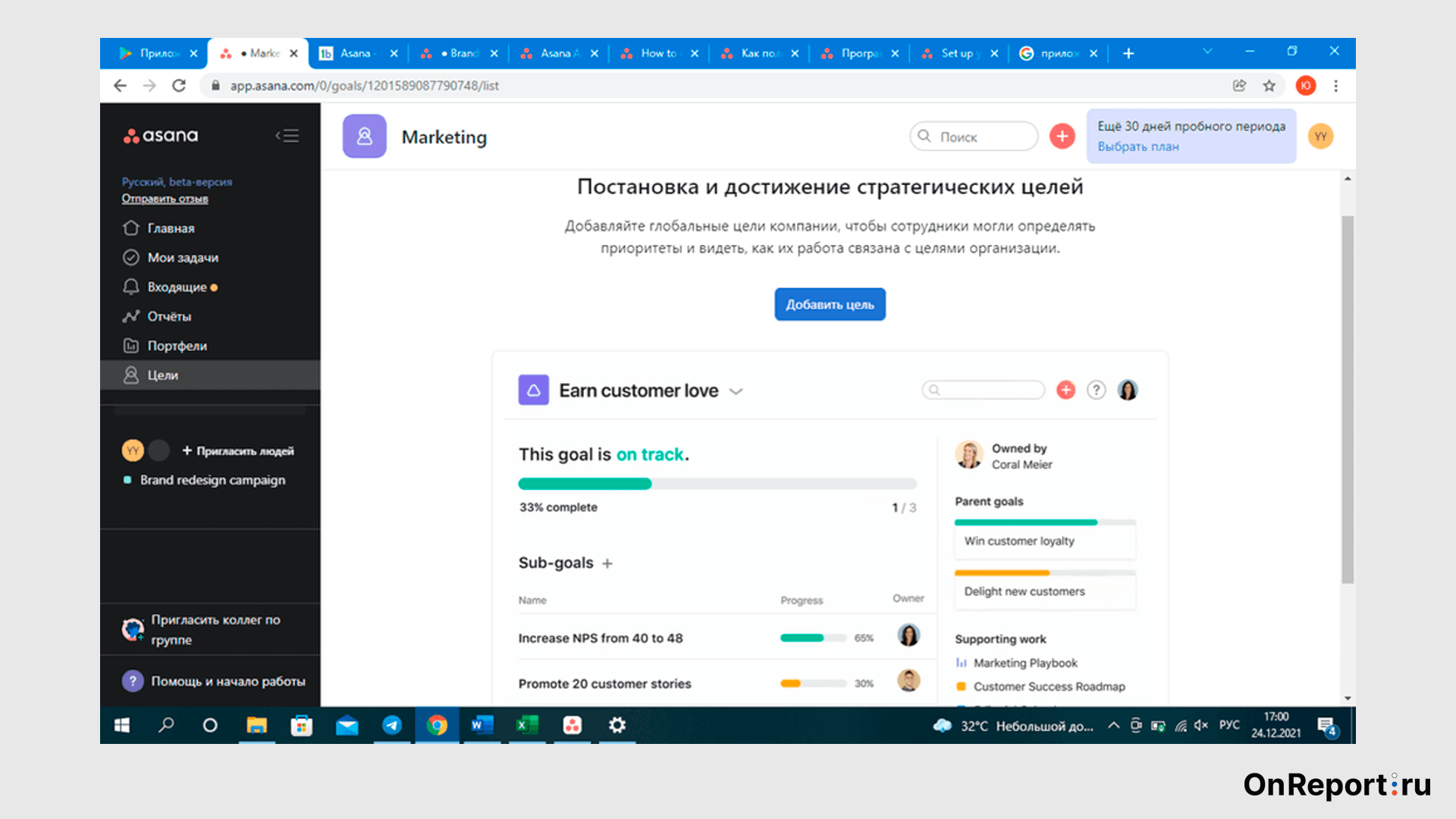
Назовите цель, добавьте описание, назначьте ответственного и установите сроки достижения. Затем её можно синхронизировать с уже созданными проектами и задачами или создать под неё новые.
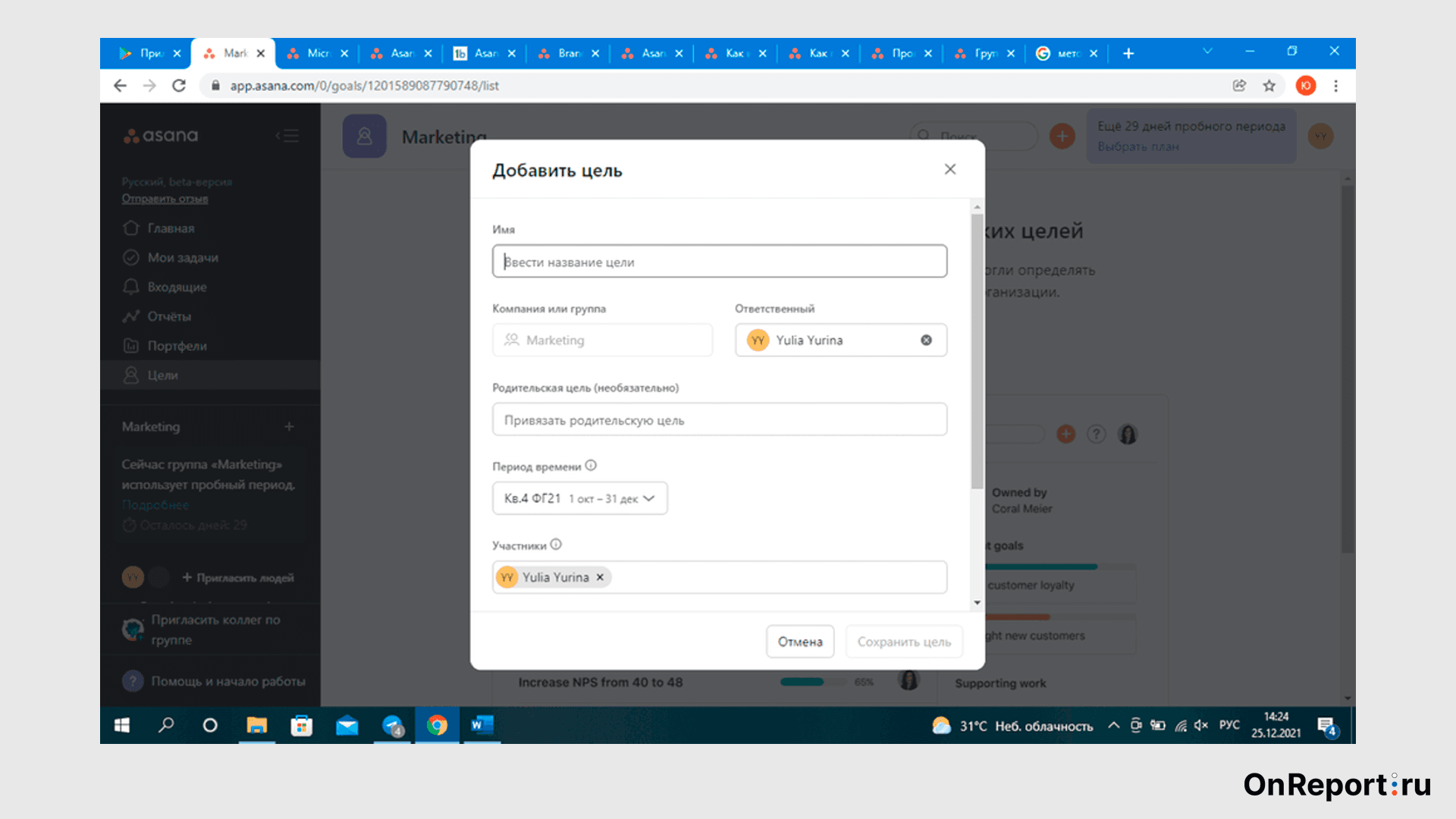
Панель мониторинга
В неё можно войти через верхнюю панель в открытом проекте, кликнув на «Другие». Здесь отображается статистика всех задач – завершённых, незавершённых, просроченных. А также статус выполнения той или иной задачи и к какому проекту она относится.
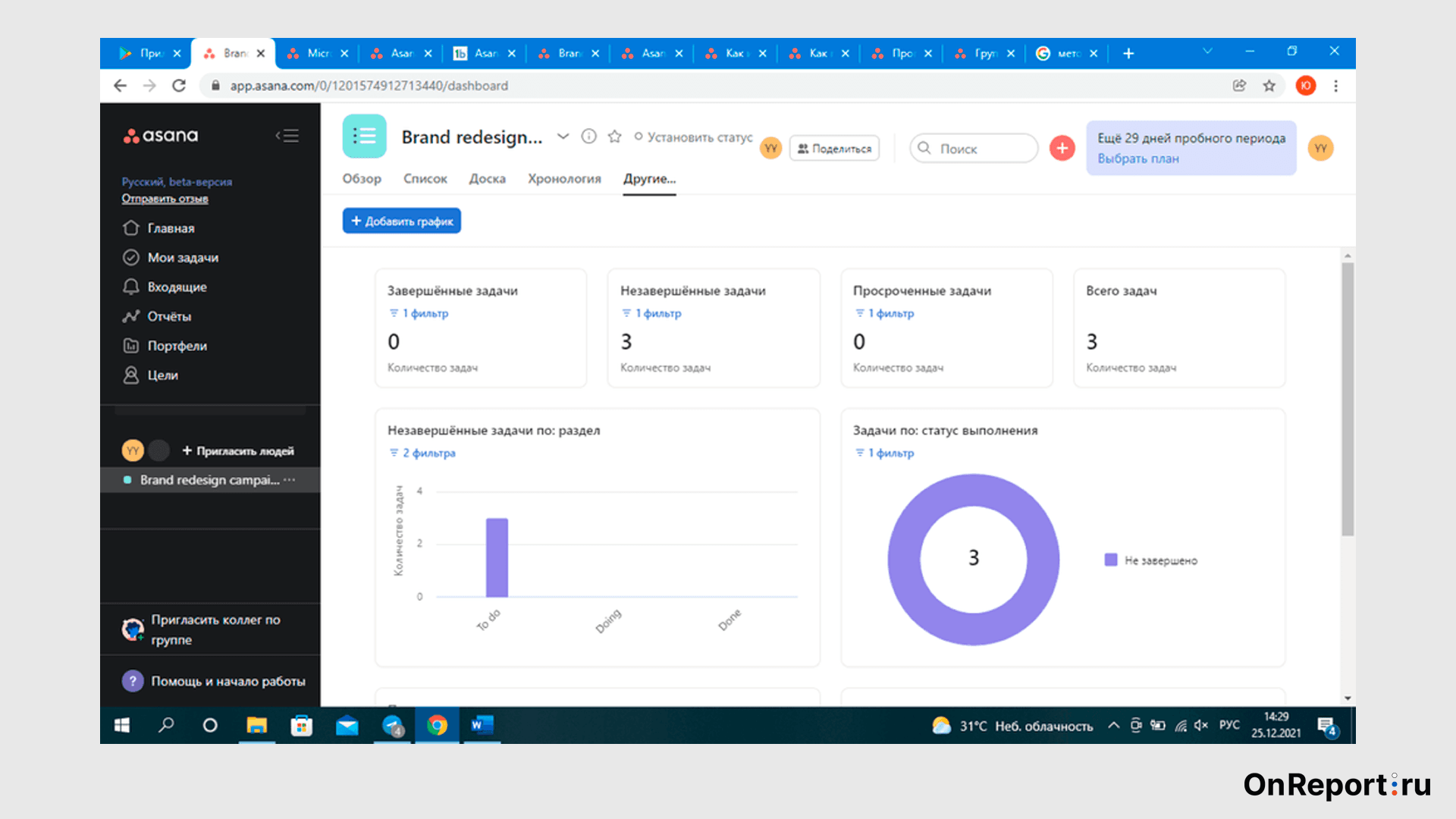
Портфели
В портфелях вы можете просматривать реализации инициатив по группам проектов. Этот раздел в одном месте собирает все проекты и обновления их статусов. В режиме реального времени показывают ход реализации и этапы реализации ключевых инициатив.
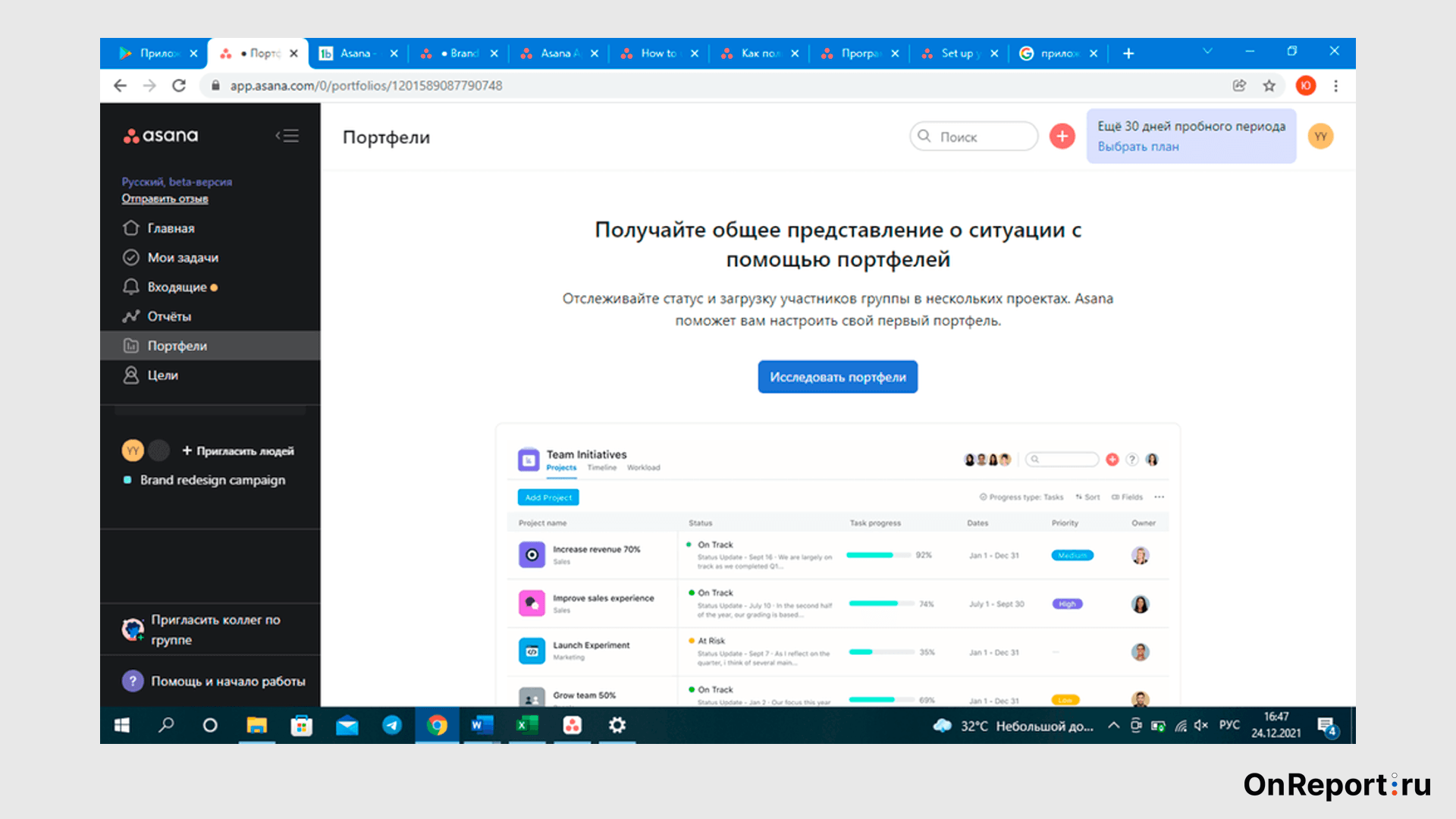
Тарифы и планы
Asana предоставляет новым пользователям 30 дней бесплатного тестового использования программы. По истечении срока или ранее, если вас удовлетворит работа в Asana, вам будут доступны на выбор 4 тарифа:
Basic. Предназначен для отдельных лиц и групп, только начинающих работу над проектами. Он подходит для постановки и выполнения простых задач и проектов базового уровня. Является бесплатным при численности команды до 15 сотрудников.
Premium. Подходит для эффективного планирования и управления работой групп сотрудников и реализации проектов. Предоставляет больше опций для работы над целями и задачами.
Business. Тариф для реализации масштабных инициатив и оптимизации взаимодействия между группами.
Enterprise. Предназначен для масштабных компаний, нуждающихся в повышенном уровне безопасности, поддержки и контроля.