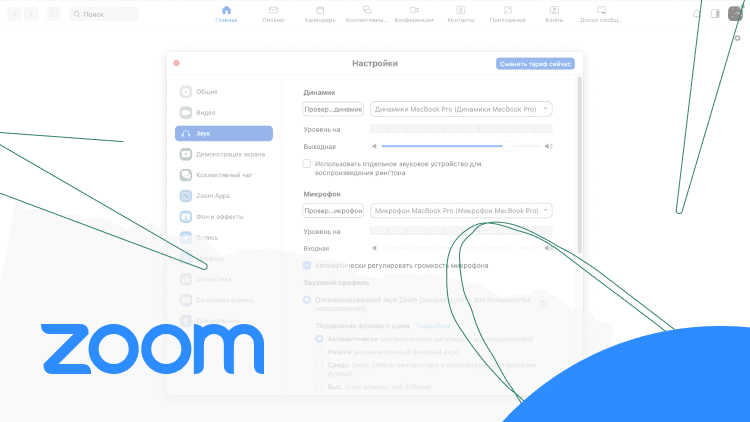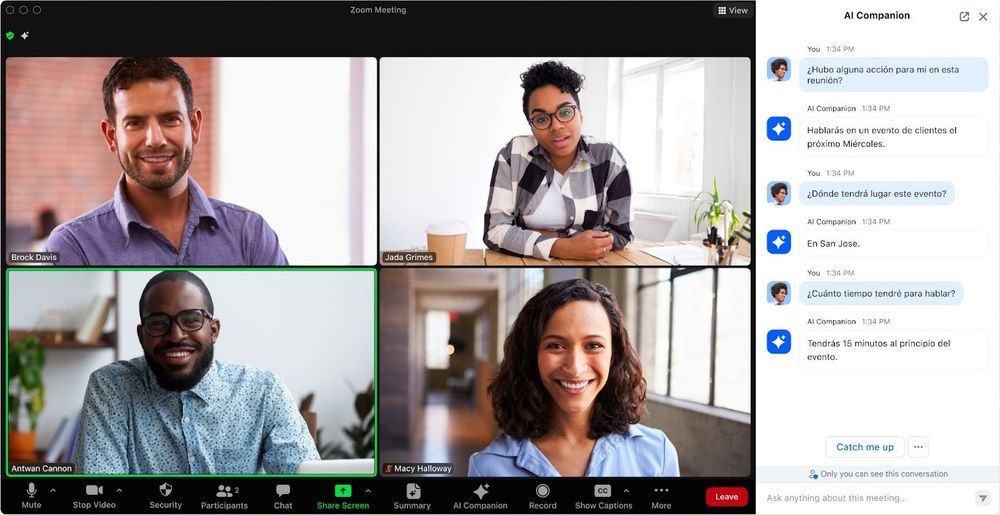Начните с авторизации в приложении на ПК, а затем перейдите в настройки. Для этого нужно нажать значок «шестеренка». В открывшемся всплывающем окне необходимо выбрать вкладку «Звук» и нажать на нее.
Если вы организуете конференцию через приложение на смартфоне, то найдите знак шестеренки в правой части экрана, а затем пройдите в «Настройки конференции».
Откроется вкладка, в которой вы сможете проверить работу динамиков и микрофона, убрать фоновые шумы и сделать звук более качественным.
Для начала проверим динамик. Для этого нажмите кнопку «Проверить» справа от него. Zoom запустит тестовый звук, позволяющий определить оптимальную громкость. В это время вы можете двигать ползунок напротив пункта «Выходная громкость».
Теперь проверим микрофон. Нажмите кнопку «Проверить» справа от него. Zoom включит запись вашего голоса. Кнопка сначала изменит название на «Запись», а затем на «Воспроизвести».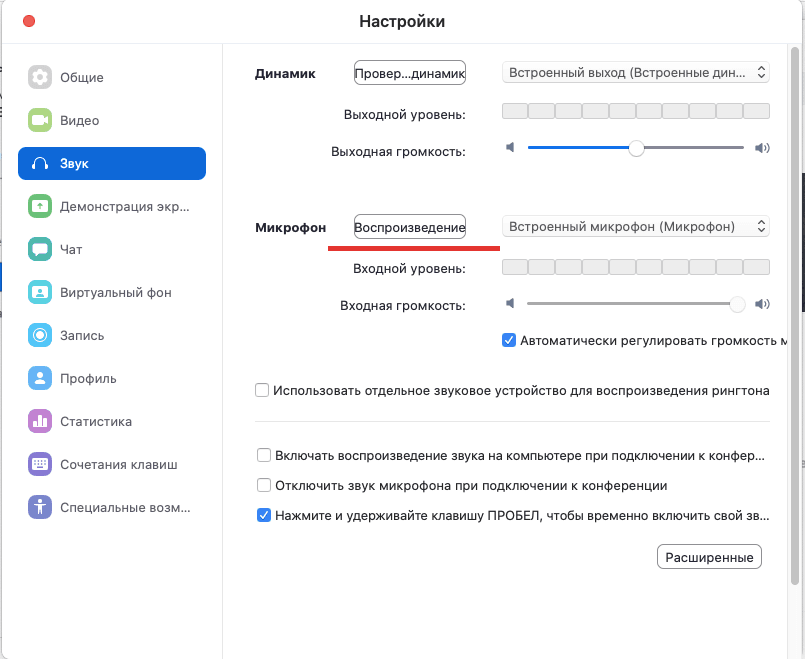
Во время записи говорите в микрофон, затем нажмите «Воспроизведение» и проверьте, устраивает ли вас качество звука.
Вы также можете использовать расширенные настройки звука: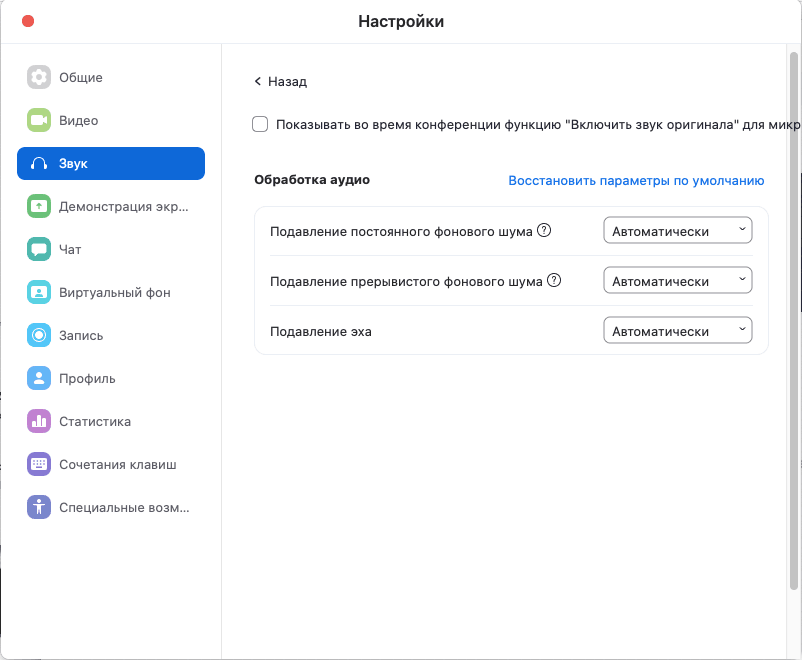
«Подавление постоянного фонового шума», и «подавление прерывистого фонового шума» помогает сделать звук более чистым. Обратите внимание: чем сильнее фоновый шум, тем более глухим будет ваш голос, поэтому для важной конференции стоит поискать место потише.
Еще одна опция — «подавление эха». Пригодится, если вы организуете конференцию или присоединяетесь к ней из помещения, где голос отражается и создает эффект эха.
Проверить звук Zoom вы можете и непосредственно перед началом конференции.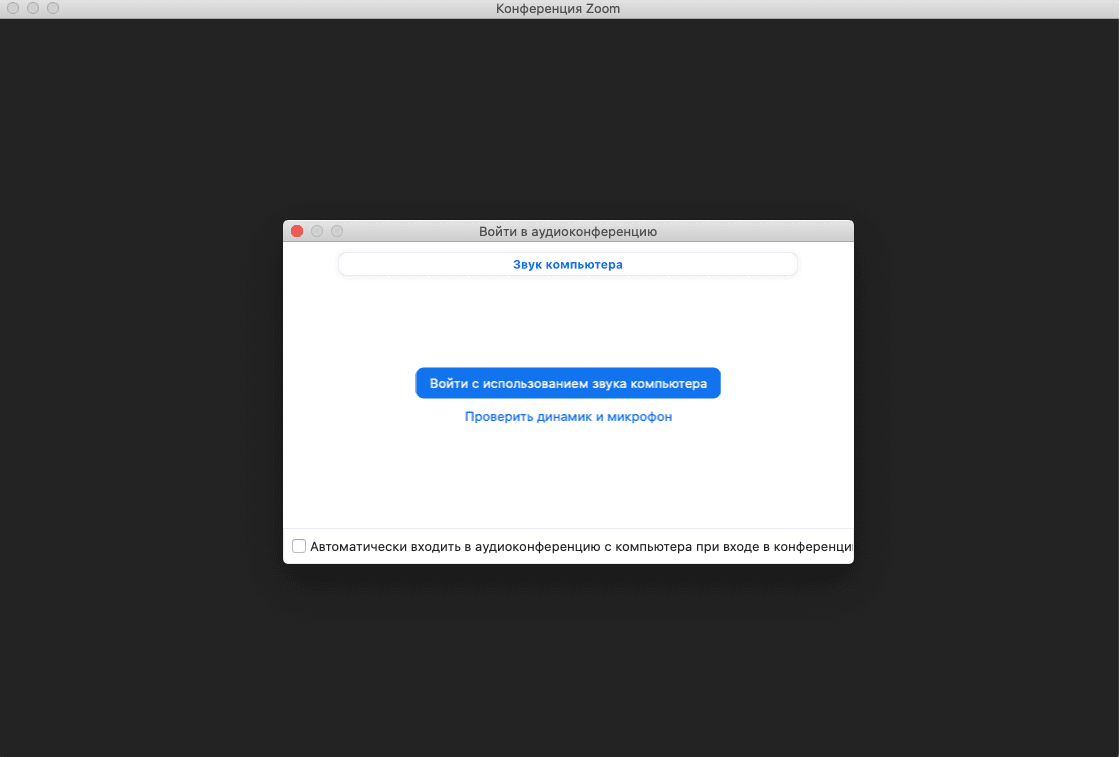
Для этого перед входом в конференцию нажмите на ссылку «Проверить динамик и микрофон».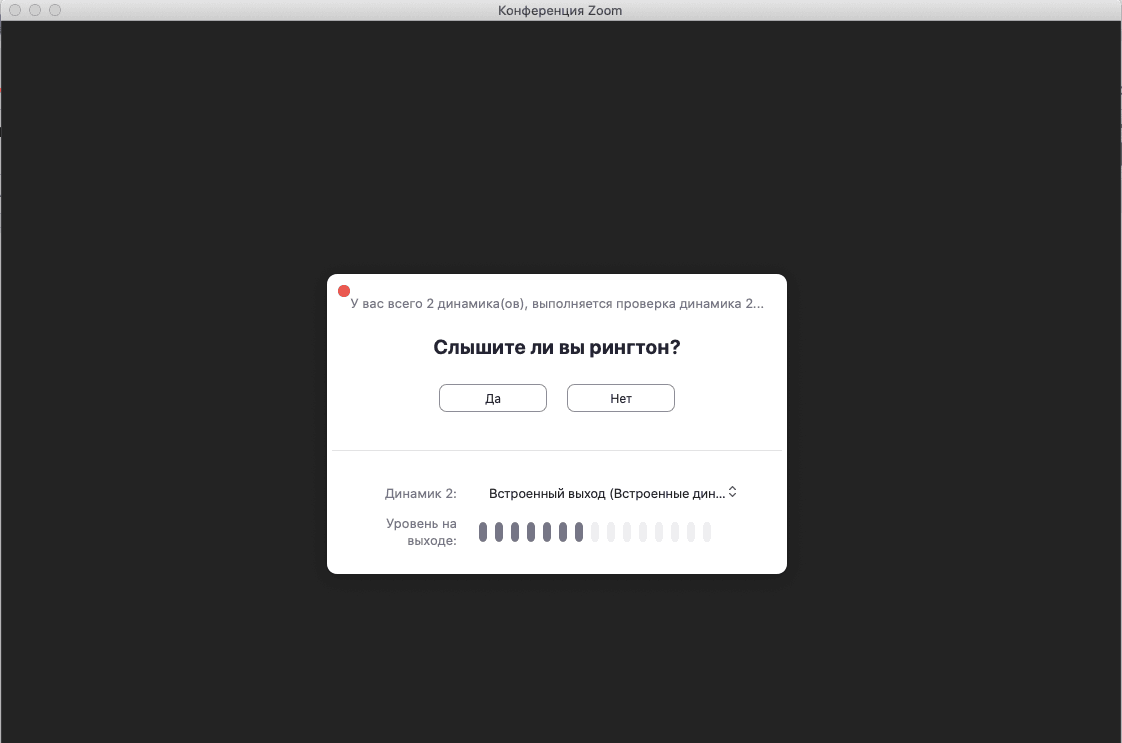
Сначала Zoom начнет проигрывать рингтон и попросит вас подтвердить, слышите ли его. Если все в порядке – нажмите «Да».
Затем вам будет предложено проверить микрофон. Для этого при появлении соответствующего всплывающего окна скажите тестовую фразу в микрофон и послушайте ее воспроизведение. Если все в порядке — нажмите «Да». Появится всплывающее окно с информацией о том, что ваши микрофон и динамик в порядке.