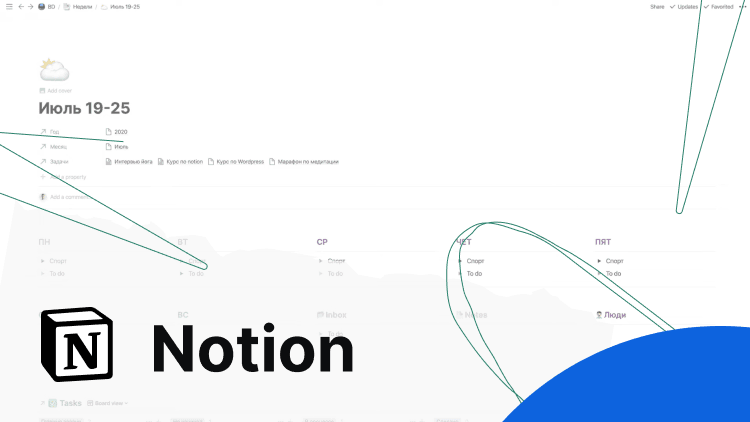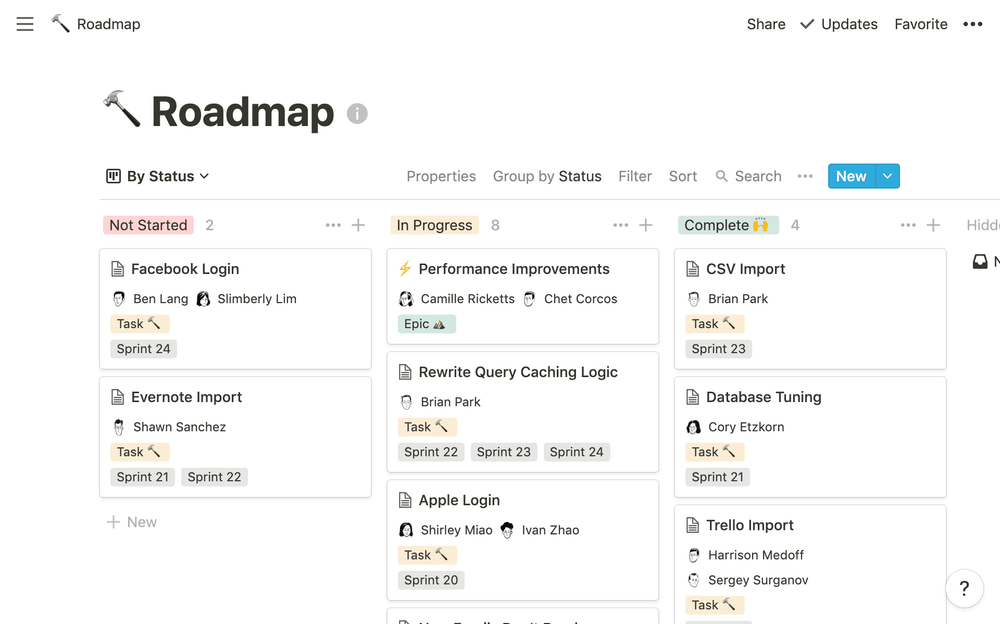Как сделать календарь в Notion?
Для того чтобы сделать отдельный календарь, создаем новую страницу. На этот раз в столбце выбираем «Calendar».
А что делать, если календарь необходимо поместить на уже готовую страницу, рядом с текстом или таблицей? Такая функция тоже существует. Для этого в месте, где хотите разместить календарь наберите / , затем в списке выберите calendar и нажмите кнопку Enter.
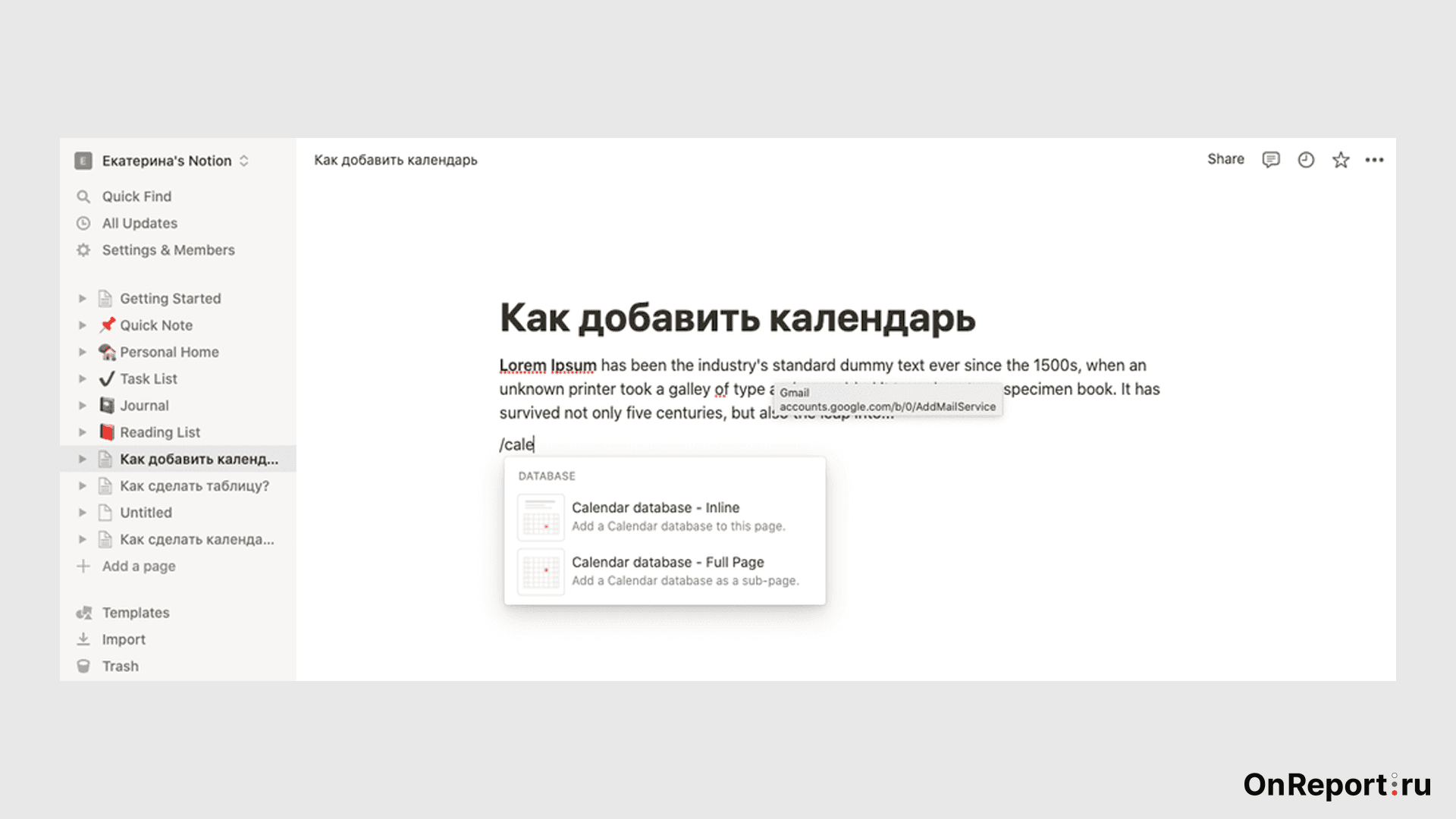
У вас есть возможность интегрировать в Notion Google-календарь. Это можно сделать в три шага:
1. Сделать Google-календарь публичным.
2. Скопировать его URL.
3. Добавить на страницу Notion.
Однако имейте в виду — вы не сможете вносить изменения в свой календарь через Notion. Однако разработчики сервиса обещают полную интеграцию календарей из других сервисов через API.
Добавляем в календарь карточки
Карточки позволяют добавить список задач на конкретный день, отобразить конечный срок выполнения задачи или создать календарь выпускаемых статей на неделю/месяц/квартал.
Наведите на нужную дату в календаре и нажмите на Add an Item.
Во всплывающем окне откроется форма для заполнения карточки. Здесь можно ввести заголовок, описание задачи, поставить ссылку на ее детальное описание. Если базовых свойств в новой карточке недостаточно, вы можете добавить их по своему усмотрению, нажав слева вкладку Add. Во всплывающем окне выберите пункты, которые вы хотите добавить на карточку.
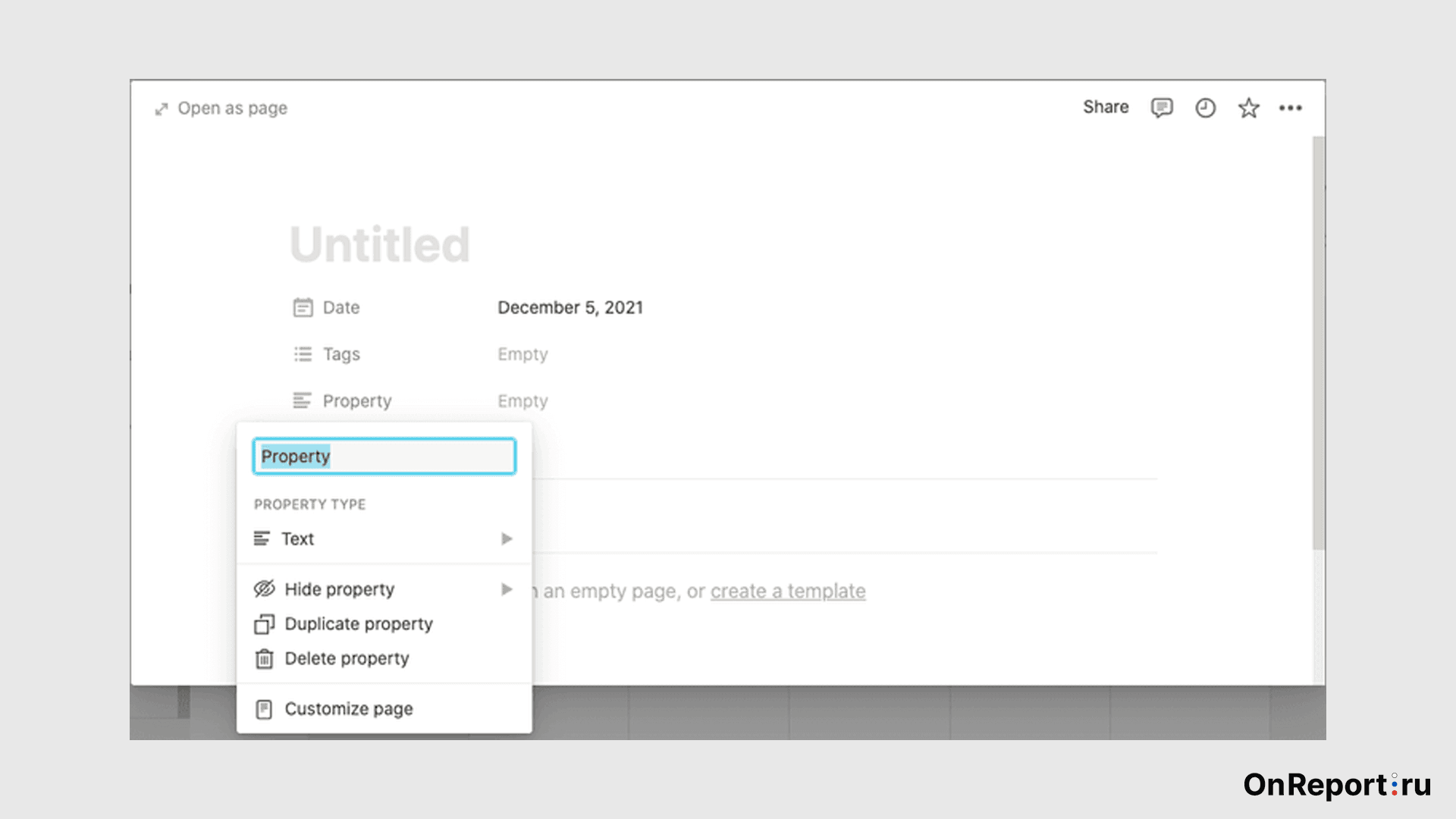
Нажмите на 3 точки в правом верхнем углу для кастомизации карточки. В открывшемся меню вы сможете настроить отображение текста, сделать дубль, импортировать карточку как отдельную задачу или закрыть ее от комментариев.
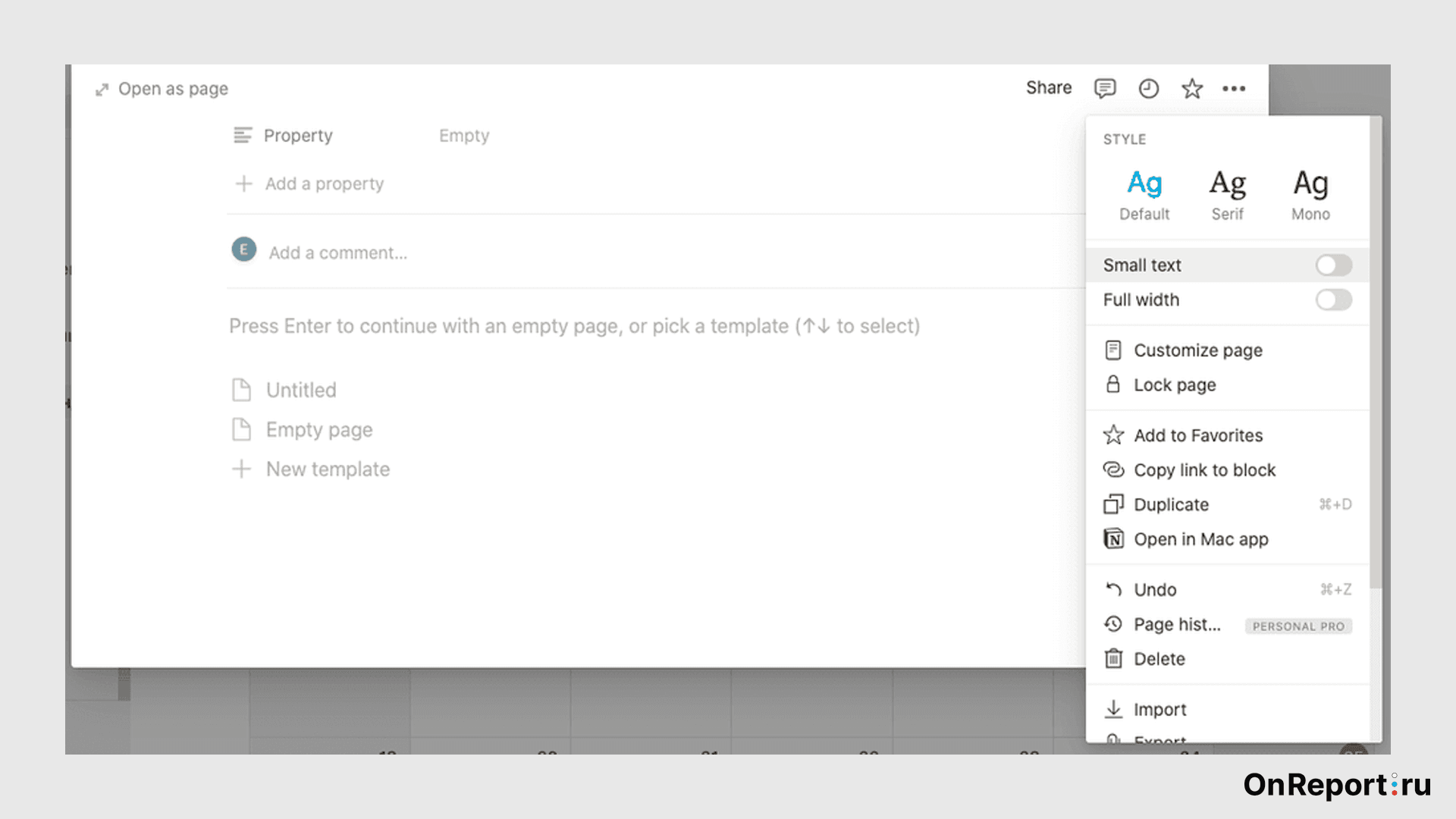
Управление карточкой из календаря
Для начала наведите курсор на карточку и щелкните по ней правой кнопкой мыши. Откроется меню опций:
- Delete: нажав на этот пункт, вы удалите карточку из календаря.
- Duplicate: за один клик вы можете создать дубликат выбранной карточки. Она будет размещена под редактируемой.
- Copy link: одним кликом вы сможете скопировать ссылку карточку.
- Rename: вы можете быстро переименовать карточку.
- Move to: возможность переместить карточку в другую страницу или даже другое рабочее пространство.
- Edit property: по клику на эту вкладку вы вызовете меню свойств календаря. Чтобы что-то изменить в нем, щелкните на искомое свойство, а затем внесите желаемые изменения.
Меняем календарь в Notion
Стандартно календари в программе отображаются по месяцам. Вы можете перейти к предыдущему или следующему месяцу несколькими способами.
1.Способ первый
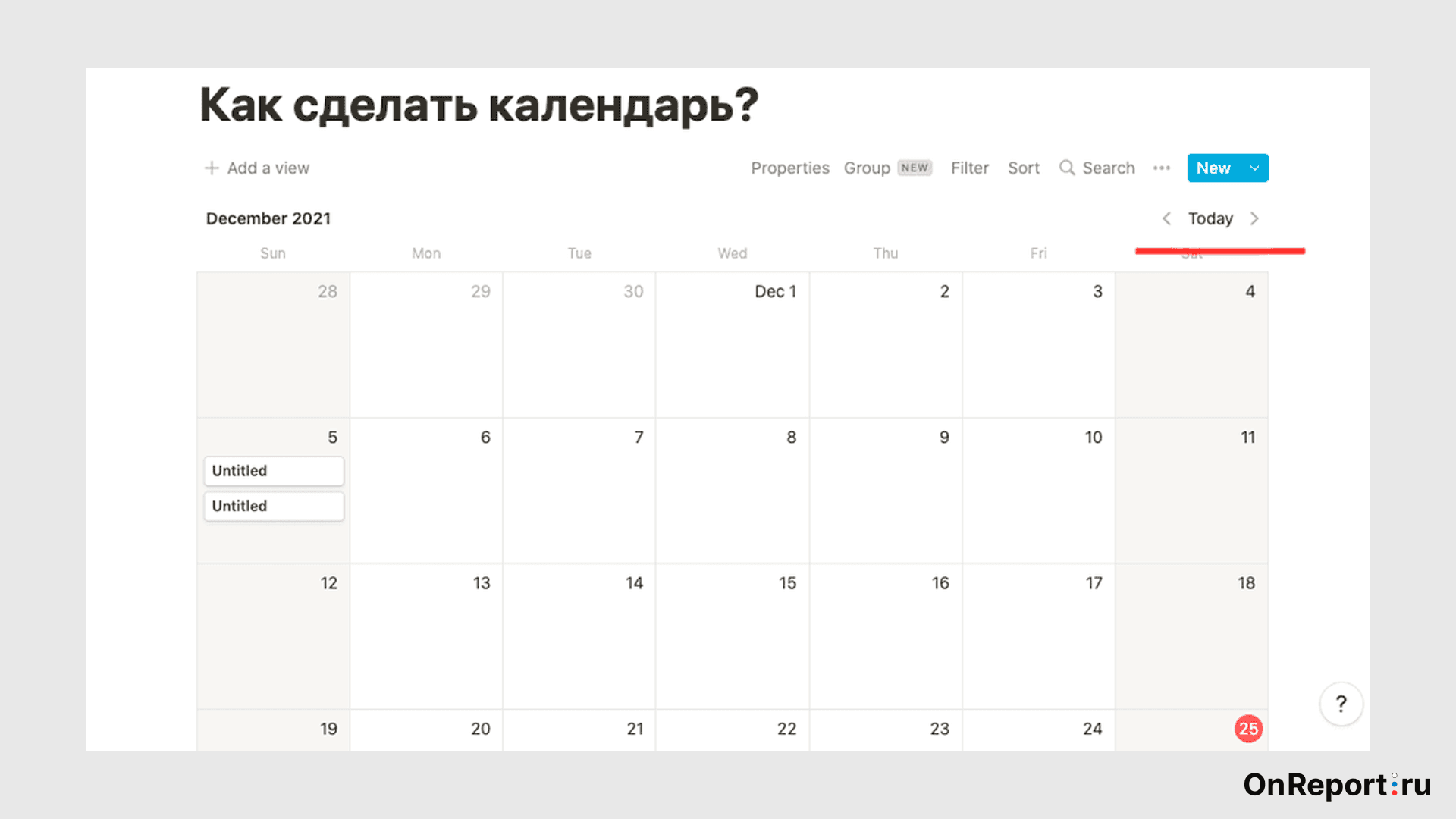
Найдите в календару Today. Эта вкладка располагается в верхнем правом углу. По обеим сторонам этой вкладки располагаются знаки < и >. Используя их, вы сможете переходить к предыдущему или следующему месяцу.
2.Способ второй
Прокручивайте календарь вниз. По ходу прокрутки в верхнем левом углу будут меняться месяцы. Обратите внимание: вы не сможете прокручивать календарь вверх, поскольку в Notion не предусмотрена функция возвращения к предыдущим месяцам таким способом.
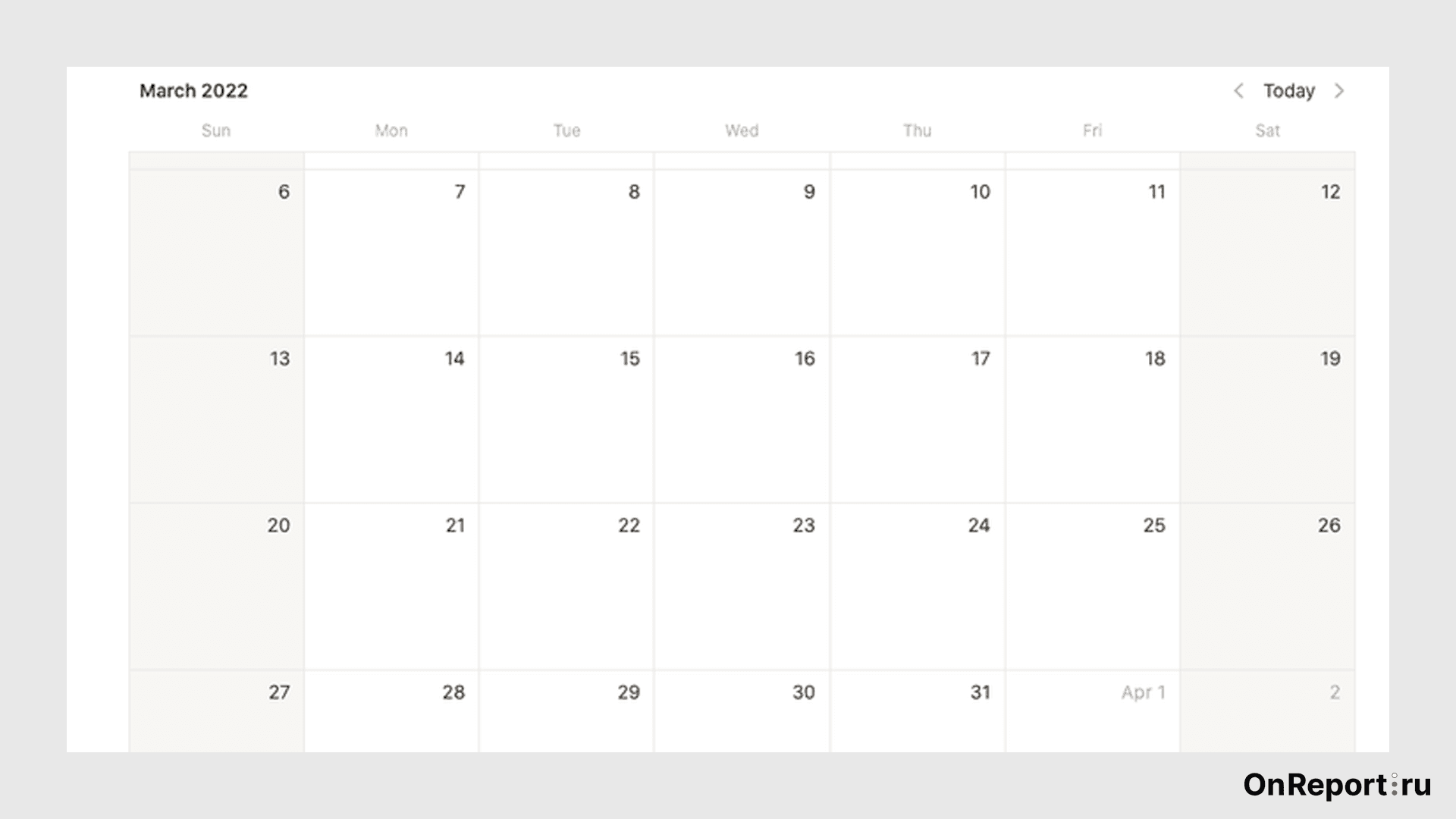
Обратите внимание: календарь в Notion запоминает, какие даты вы просматривали в предыдущих обращениях к программе. Когда вы покинете сервис, а затем зайдете снова, отобразятся именно те даты, которые вы просматривали в последний раз.