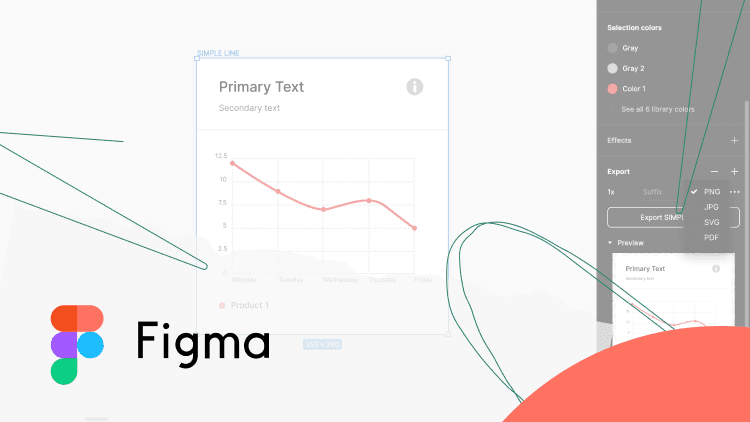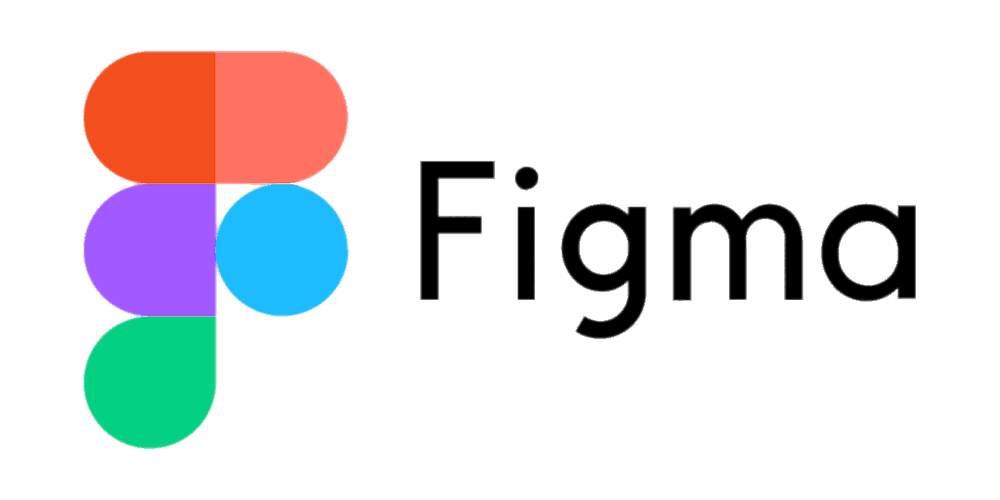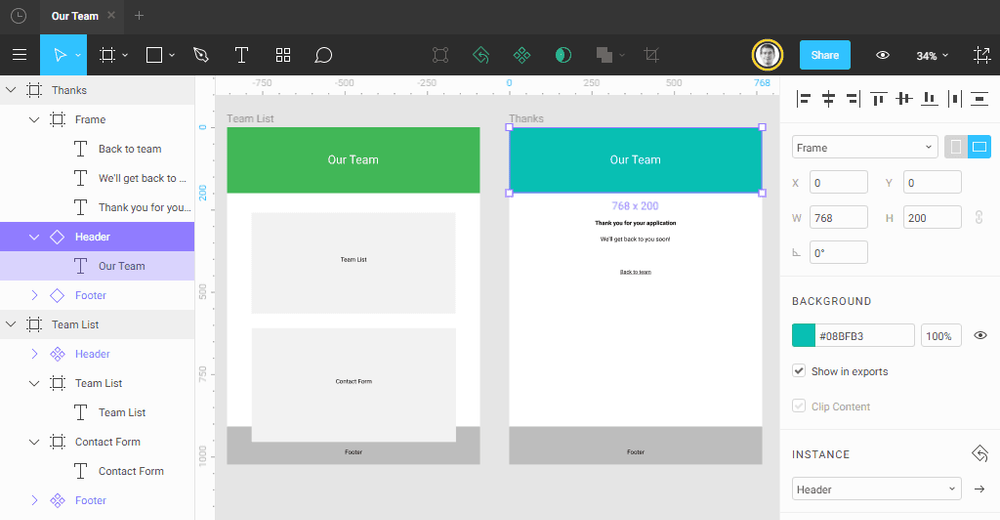Данная инструкция поможет сохранить файл в правильном формате для портфолио, выгрузить прототип лендинга на обсуждение с коллегами или подобрать правильный формат для презентации.
Как быстро экспортировать файлы?
В Figma есть кнопка Export. Она подойдет для быстрой выгрузки фрейма, макета или файла в нужном формате.
1. Выберите нужный элемент или выделите макет целиком.
2. В правом нижнем углу найдите вкладку Export, а затем нажмите +.
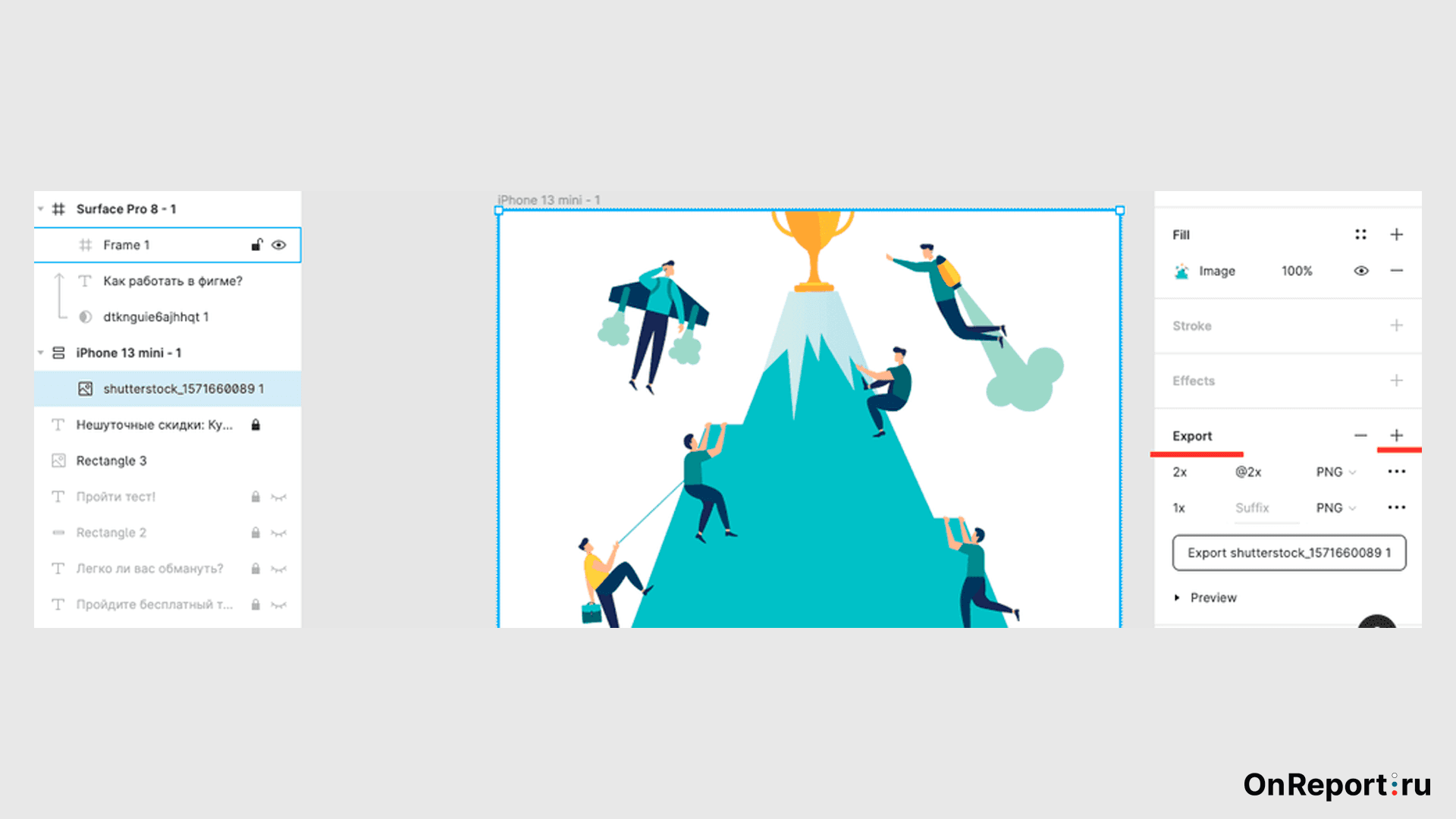
3. Выберите формат, который вам требуется. Обратите внимание: ниже кнопки Export располагается кнопка Preview. С ее помощью можно посмотреть, как будет выглядеть выгружаемый файл.
4. Если все в порядке, и внешний вид файла вас устраивает — нажмите на кнопку Export (название выгружаемого фрейма).
5. Готово!
Как изменить масштаб файла при экспорте?
Обратите внимание на меню Export: 2 нижних строки содержат значения — 2х и 1х. Первый означает, что масштаб файла будет один к одному. Второй позволит увеличить его в 2 раза. Можно прописать самостоятельно масштаб, например, 3х. В этом случае масштаб файла будет увеличен в 3 раза.
JPG формат. Один из самых распространенных форматов Figma. Отлично подойдет для дизайна макетов, фотографий, картинок, рекламных изображений. По умолчанию программа устанавливает png-формат для выгрузки файлов. Однако его можно изменить одним кликом под кнопкой Export.
Какие еще форматы можно выгружать из Figma?
SVG — подойдет для векторных файлов. Например, значки, логотипы и пр. Основное преимущество этого формата в том, что его можно увеличивать практически для любого размера, не теряя в качестве.
Png — подходит для выгрузки изображений, которым нужен прозрачный фон.
PDF — подойдет в случае, если вы хотите сохранить на компьютер всю страницу целиком. Например, отправить коллегам на утверждение прототип лендинга. Также подходит для выгрузки презентаций. Если нужно экспортировать сразу несколько страниц в формате PDF, например для большой презентации, удобнее всего это будет сделать через меню File.
- Нажмите File.
В открывшемся списке выберите Export Frames to PDF.
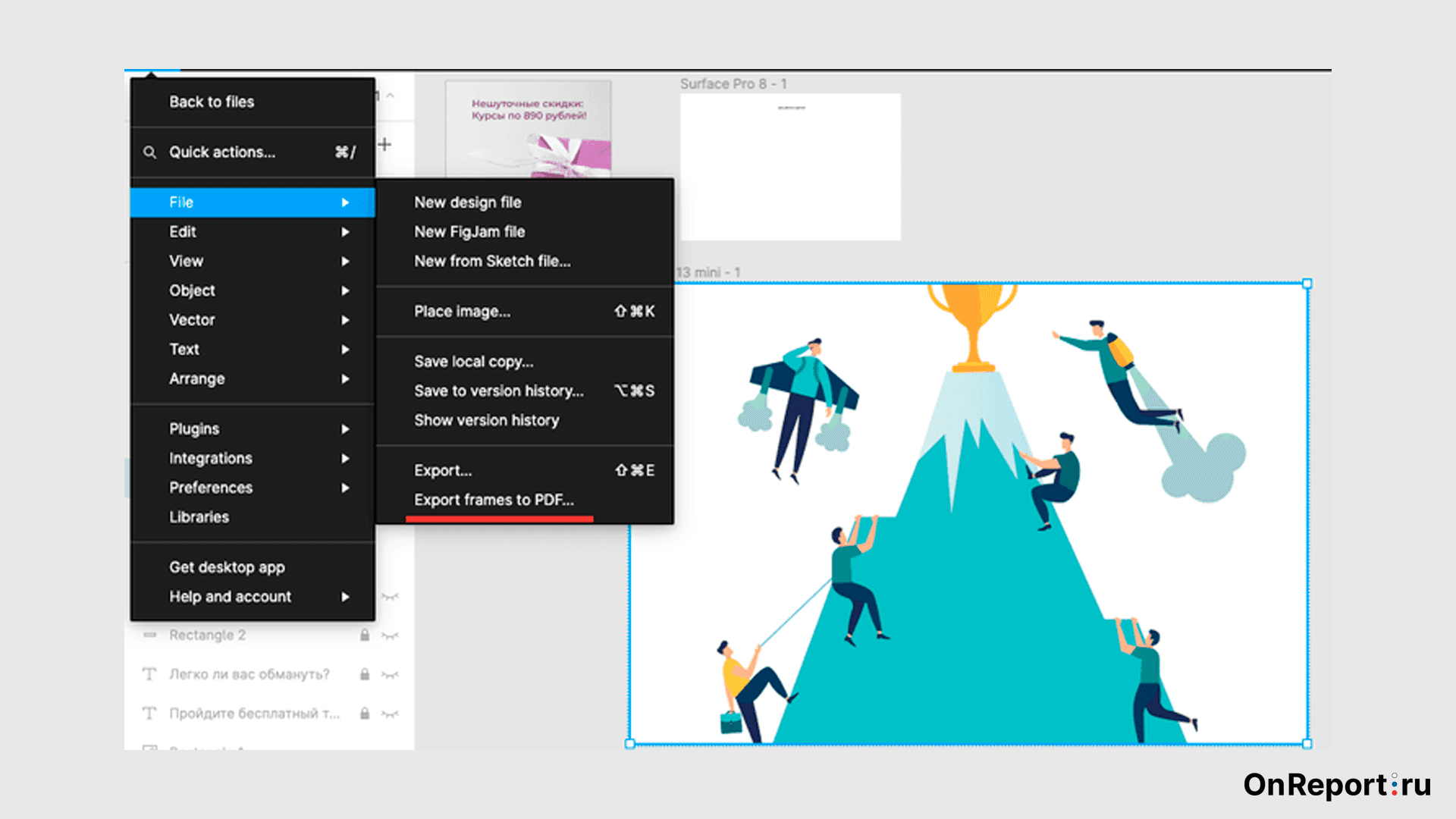
Обратите внимание: если вы производите экспорт таким образом, не стоит выделять заранее объекты. Figma выгрузит все файлы, созданные в конкретном проекте.
Пара слов о внутреннем формате программы — FIG. Он может пригодиться, если над проектом работают несколько дизайнеров, но не в рамках одной команды. Чтобы выгрузить файл в этом формате, нажмите на File, а в открывшемся меню — на Save local copy.
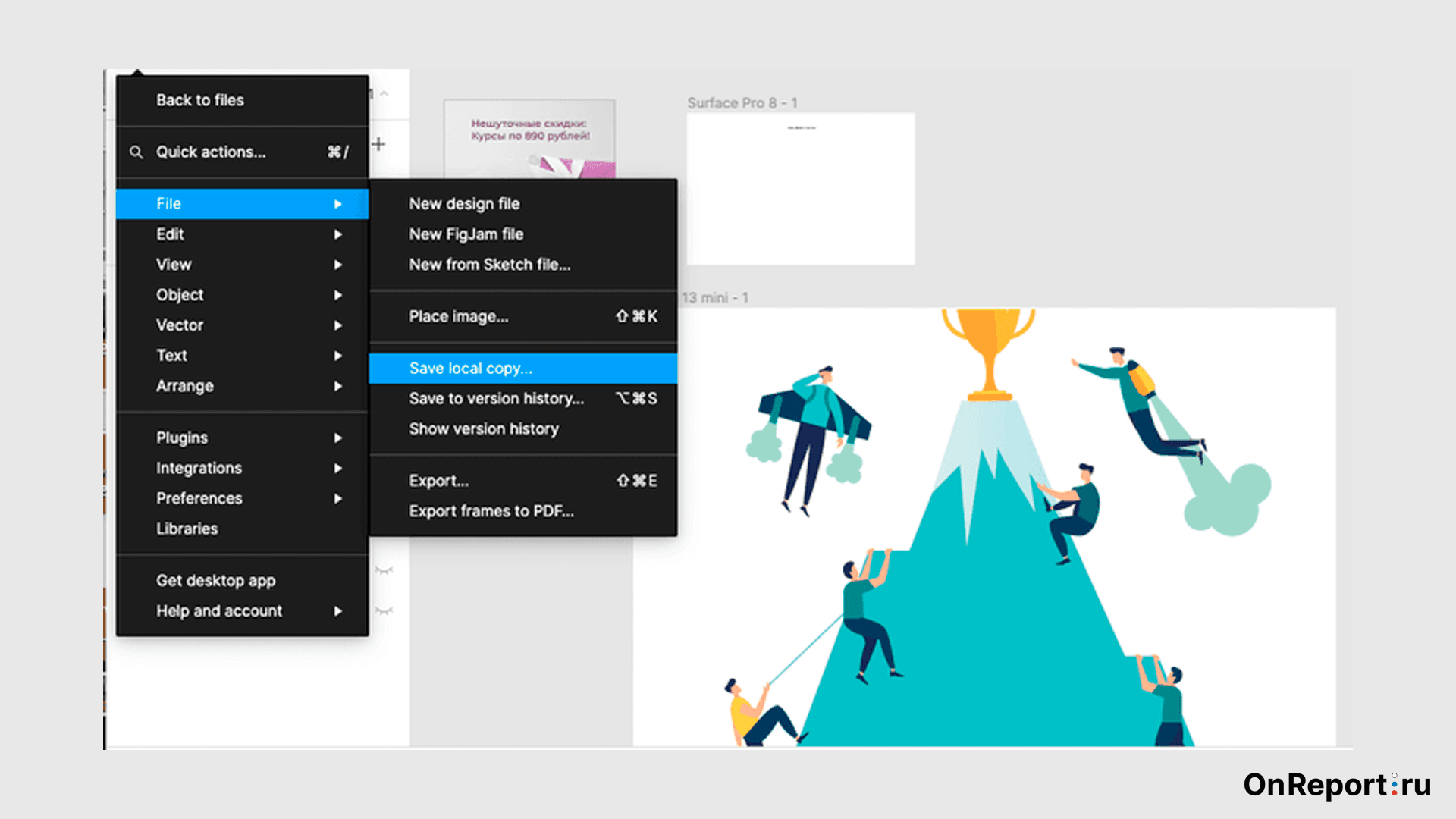
Импортировать файл в другой аккаунт можно через кнопку Drafts — она находится справа от названия проекта, с которым вы работаете.
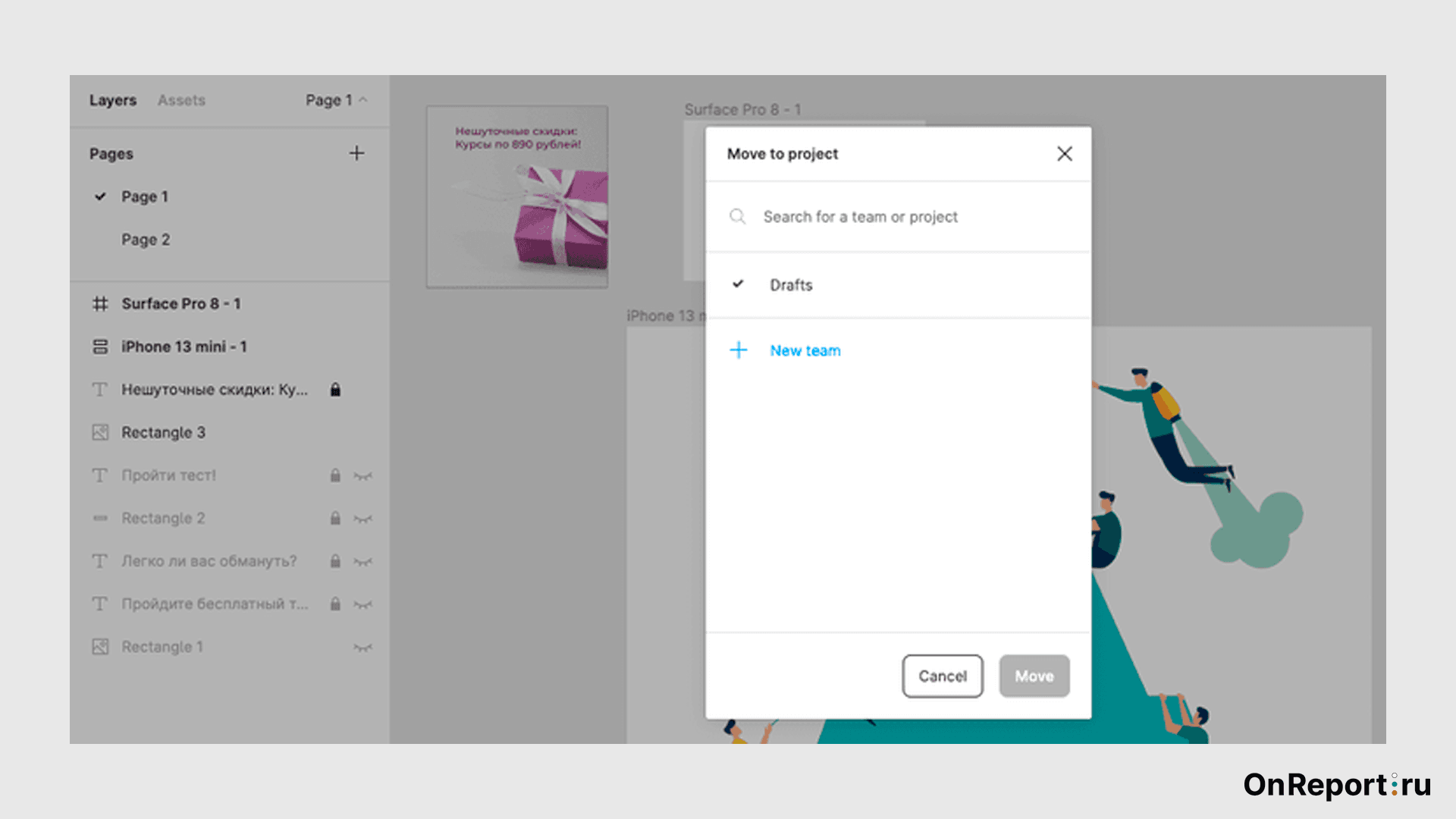
Обратите внимательно: совсем необязательно предварительно выгружать файлы из программы для того, чтобы обсудить дизайн с заказчиком. Вы можете поделиться ссылкой на проект через кнопку Share (расположена в верхнем правом углу) или через режим презентации (кнопка Play) в правом верхнем углу.