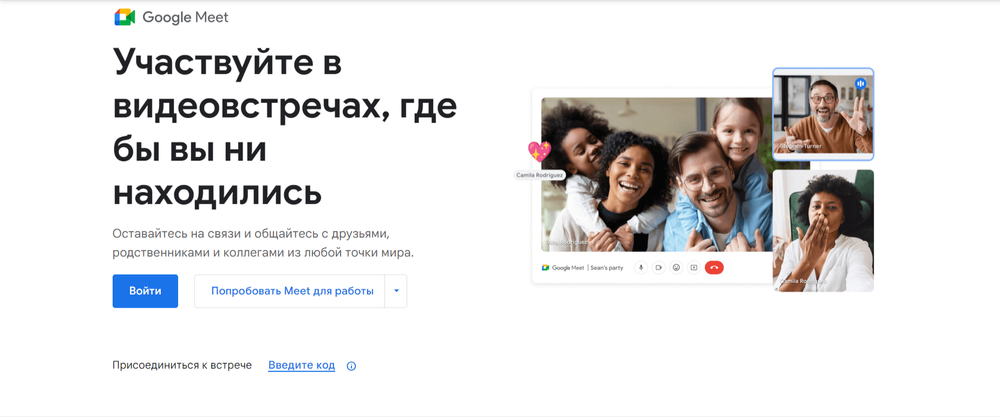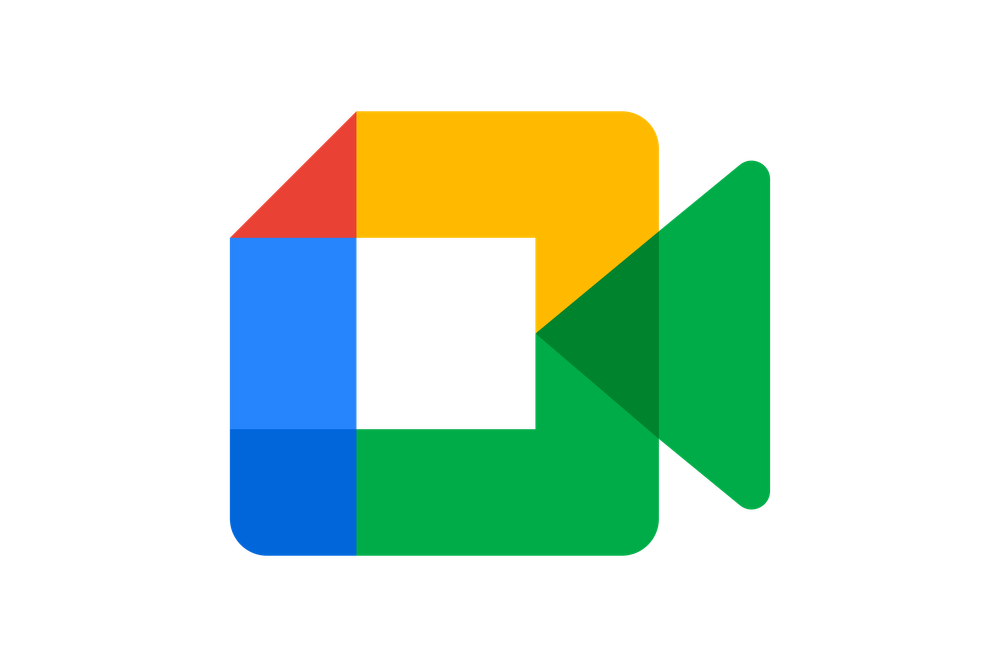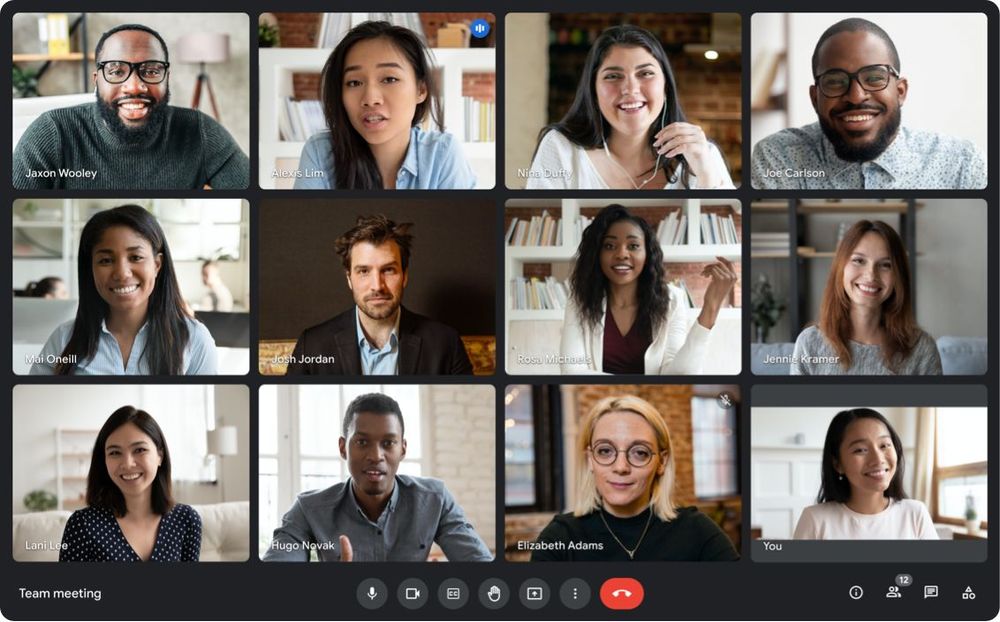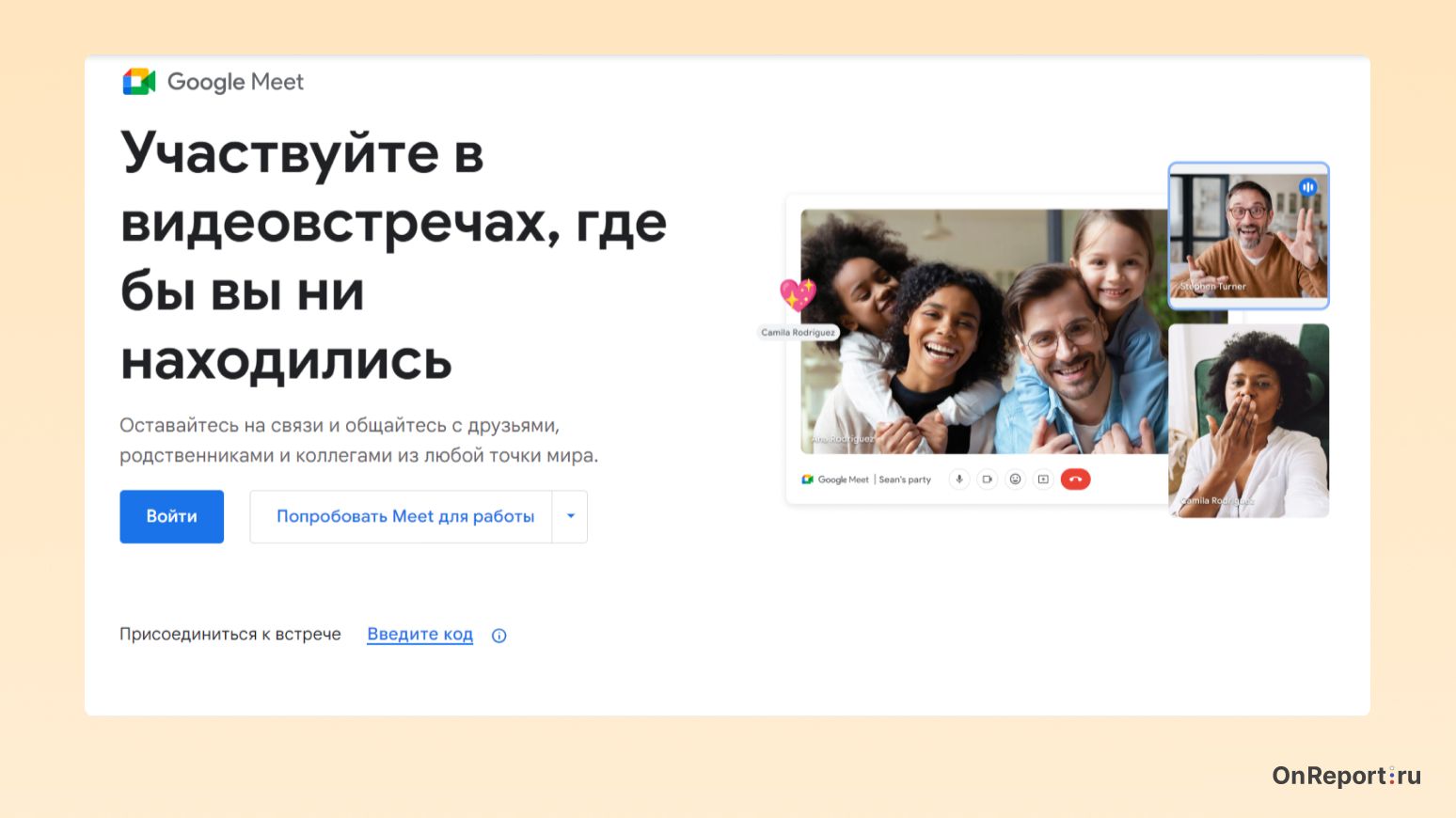
Google Meet — бесплатный сервис видеоконференций, который позволяет проводить личные звонки, а также полноценные митинги, презентации и конференции. Meet является частью экосистемы Google, поэтому для его использования вам не нужно создавать дополнительные аккаунты. Вы можете авторизоваться в Google Meet, используя свой личный или рабочий аккаунт Google.
Во время встречи можно «поднять руку», чтобы задать вопрос. Также есть общий чат, который доступен всем участникам. Помимо демонстрации экрана, можно использовать доску Jamboard для проведения мозговых штурмов. На ней одновременно могут рисовать все участники встречи.
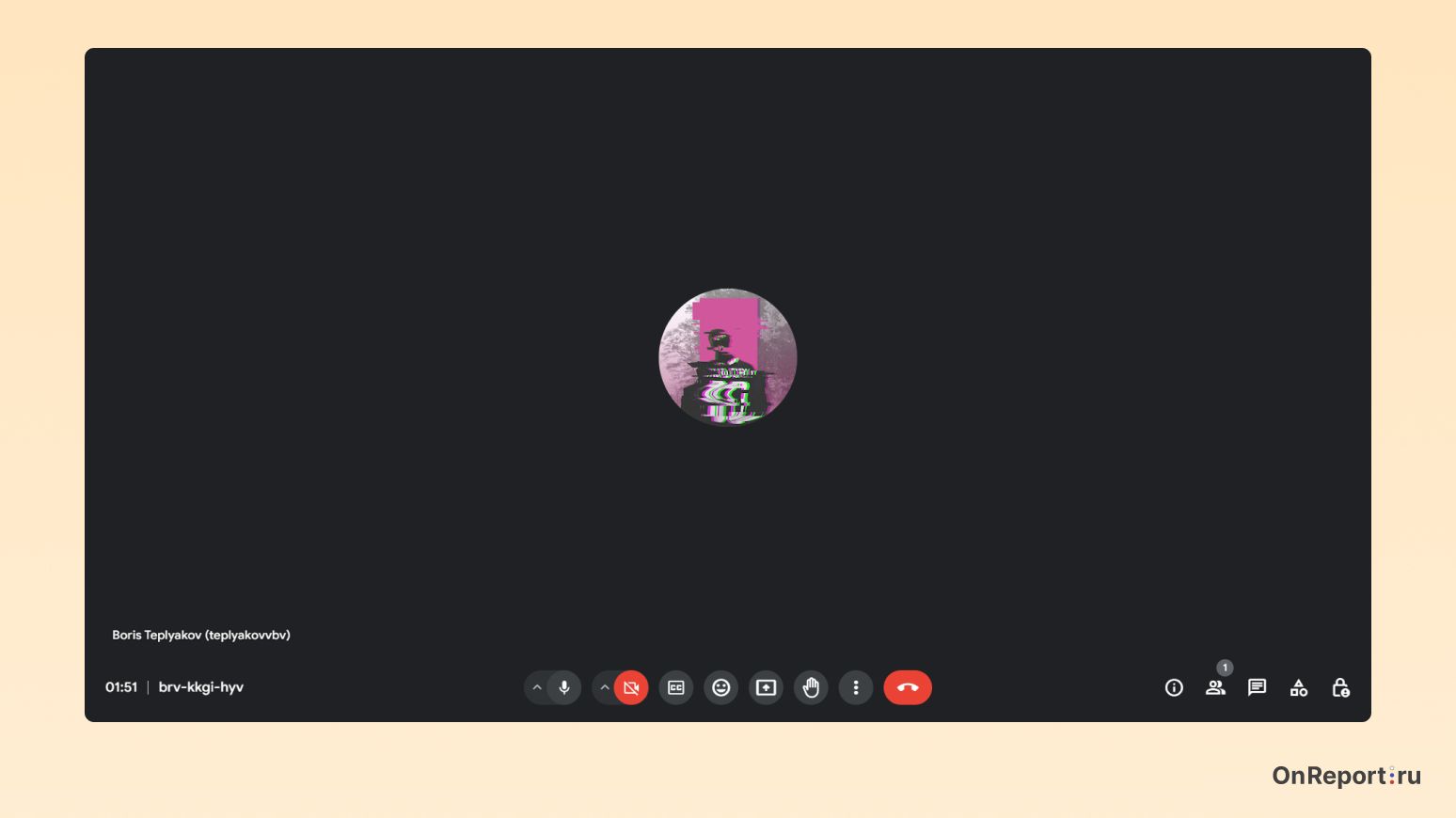
При звонках, в которых участвуют два человека, ограничение по времени составляет 24 часа. Если в звонке участвуют три человека и более, то его длительность не должна превышать 60 минут. Эти правила действуют для бесплатных аккаунтов Google, не относящихся к корпоративной программе Workspace или подписке One Premium.
Приложение Google Meet доступно на разных платформах: его можно использовать на компьютере через веб-версию или на смартфонах с операционными системами iOS и Android через официальное приложение.
Но что делать, если некоторые коллеги не успевают присоединиться к началу встречи, а вам очень важно поделиться её содержанием? В таком случае можно записать онлайн-встречу. В Google Meet для этого есть встроенный инструмент.
Запись экрана в Google Meet позволяет сохранять и просматривать обсуждение на видеовстрече, если вы пропустили совещание или презентацию. Она будет храниться на Google Диске в отдельной папке, ссылкой можно делиться с другими пользователями.
Как записать встречу в Google Meet с компьютера
Встроенная функция записи встречи Google Meet доступна только в приложении для компьютера или ноутбука. Она включается вручную на каждом новом совещании.
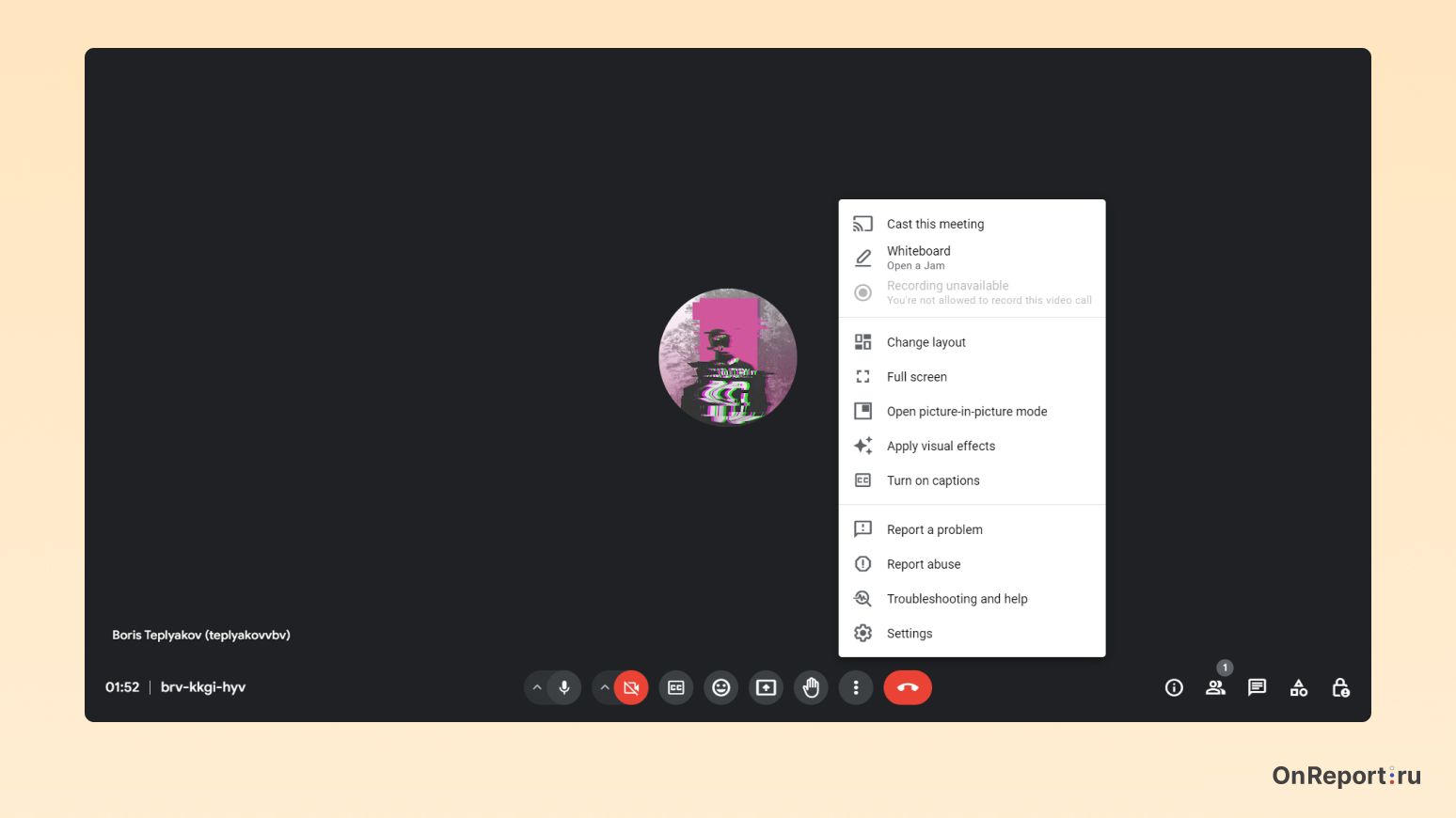
Чтобы включить запись в Google Meet на ПК или ноутбуке выполните действия ниже:
- откройте Google Meet и нажмите «Новая встреча» или «Присоединиться»
- нажмите на иконку «три точки» или «Действия» в правом нижнем углу экрана
- в открывшемся меню выберите «Записать видео» или «Запись»
- во всплывающем окне нажмите «Начать запись» для старта
- вернитесь в меню и выберите «Остановить запись» или завершите встречу
Все участники совещания получают уведомления о времени начала и окончания записи. Чтобы выразить согласие на запись, каждый участник должен подтвердить запрос.
После окончания совещания организатор или участник, который осуществлял запись, получат электронное письмо со ссылкой на видео в формате MP4, сохранённое на «Мой диск».
Важно: обратите внимание, в бесплатной учётной записи нет функции «Запись» в меню «Действия». А в меню с иконкой «три точки» вместо «Записать видео» вы увидите неактивную строку «Функция записи недоступна. У вас нет разрешения на запись этой видеовстречи».
Если для записи видео вы используете стороннее программное обеспечение, то обязательно убедитесь, что выбраны все каналы записи звука, чтобы помимо вас на записи было слышно и других собеседников.
Что касается мобильных устройств, то рекомендуется использовать встроенные в операционную систему программу для записи экрана. На текущий момент они есть и на iOS и на Android (начиная с 11 версии).
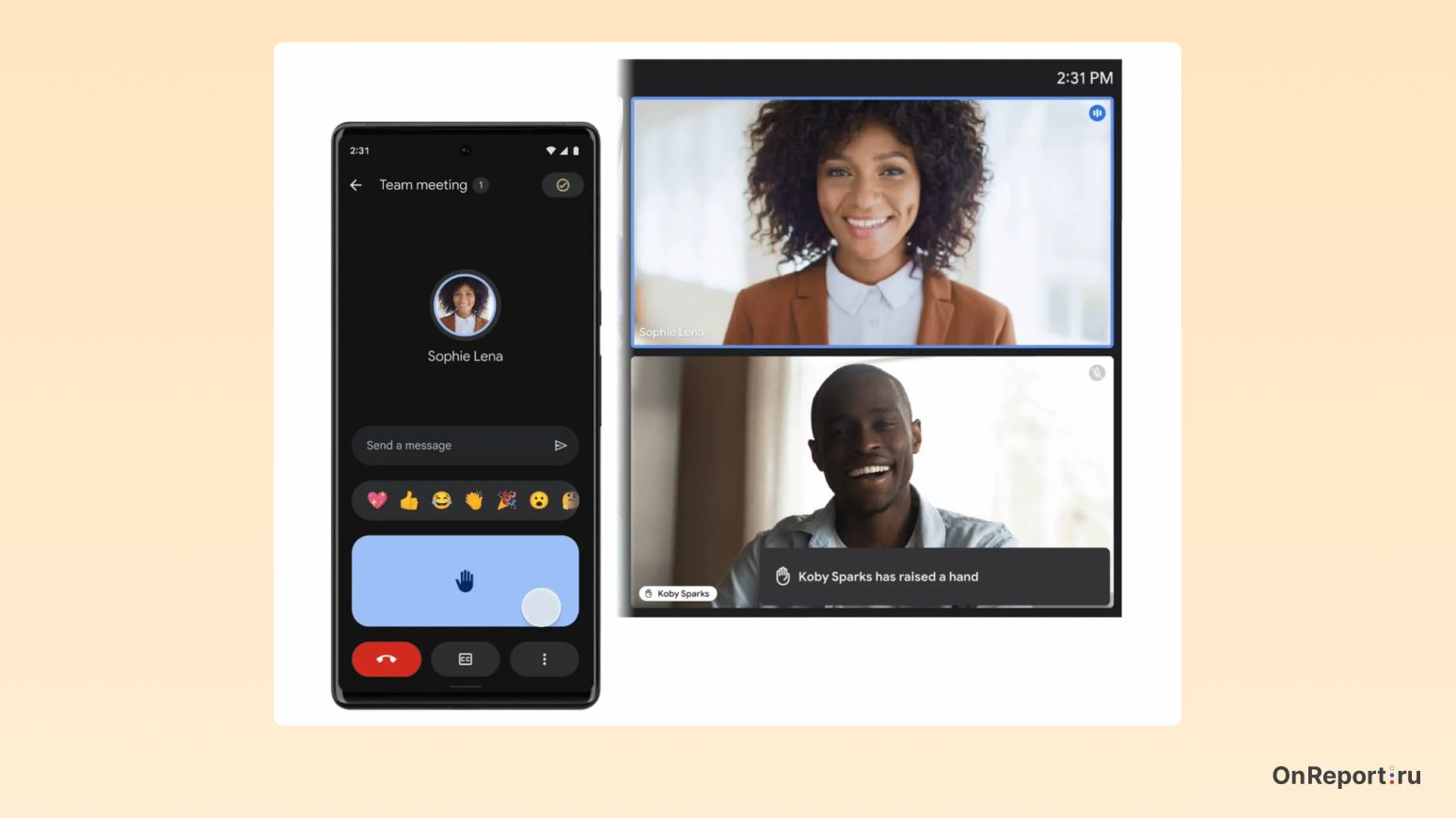
На iOS вам нужно открыть «Пункт управления» и нажать на кнопку «Запись экрана», аналогично и с Android: вытяните шторку в верхней части экрана и найдите пункт «Запись видео с экрана».
Почему недоступна функция записи в Google Meet
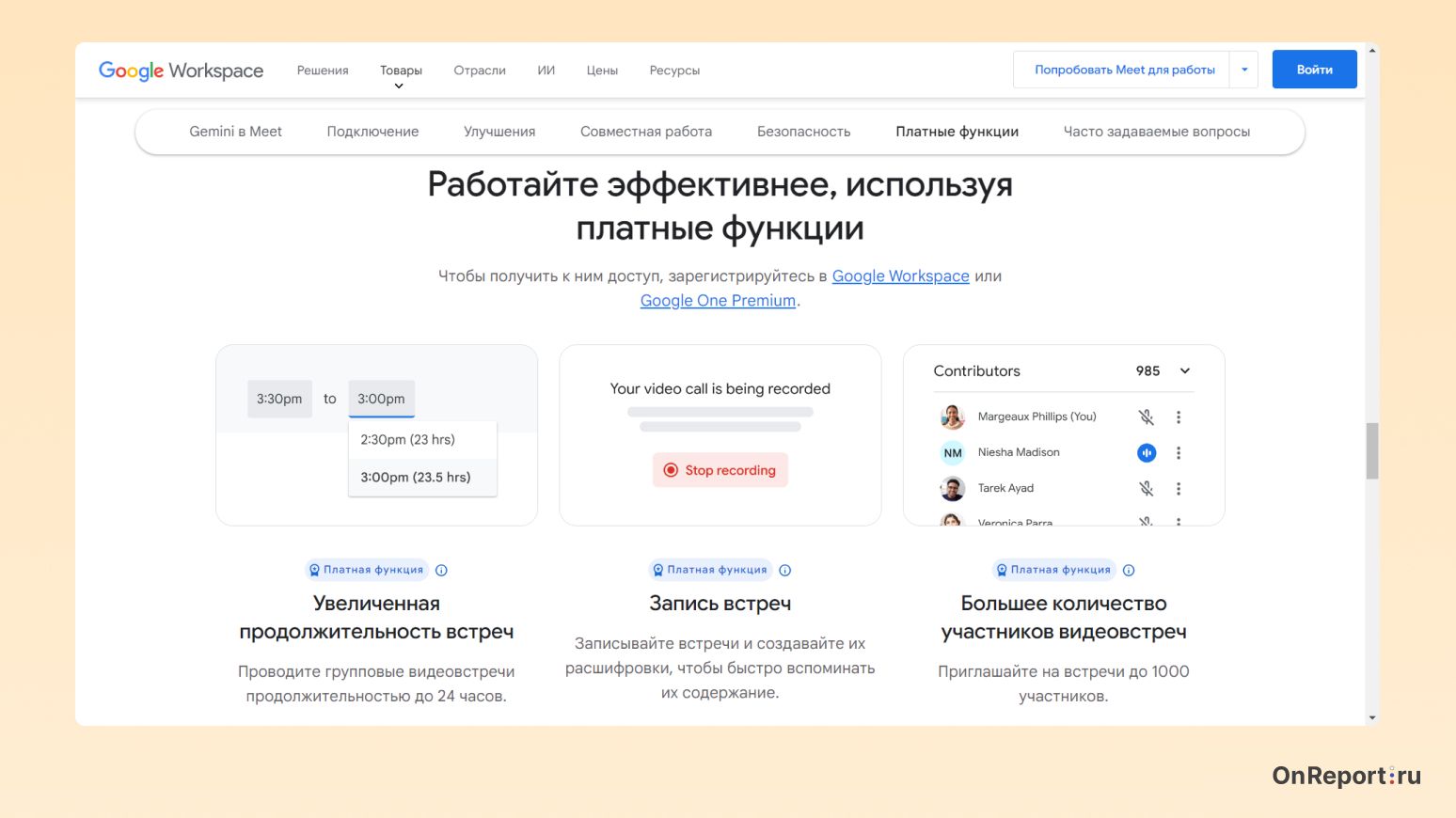
У каждого инструмента есть свои ограничения. Для записи и дальнейшего экспорта файла видеоконференции, необходимо иметь права администратора в платном аккаунте Google Workspace.
Кроме того, как администратор, вы можете разрешить записывать совещание его организатору и любому из участников. Чтобы настроить запись встреч в Google Meet:
- зайдите в консоль администрирования Google Admin
- в списке приложений найдите Google Workspace и откройте выпадающее меню
- выберите Google Meet
- перейдите в «Настройки видео» или Meet video settings
- в окне слева выберите пользователей, группы или подразделения, которым вы хотите разрешить запись
- в разделе «Recording» или «Запись» поставьте галочку напротив «Разрешить записывать встречи» (Let people record their meetings)
- нажмите кнопку «Сохранить» или Save
Возможность записи встречи в Google Meet зависит от прав пользователей и подписки. Запись доступна в версиях «бизнес стандарт» и «бизнес плюс».
Если у вас нет разрешения на запись, вы всё равно можете сделать её на компьютере с помощью специального программного обеспечения. Это позволит вам создавать видеофайлы совещаний, которые можно будет легко просмотреть позже, когда они понадобятся для работы.